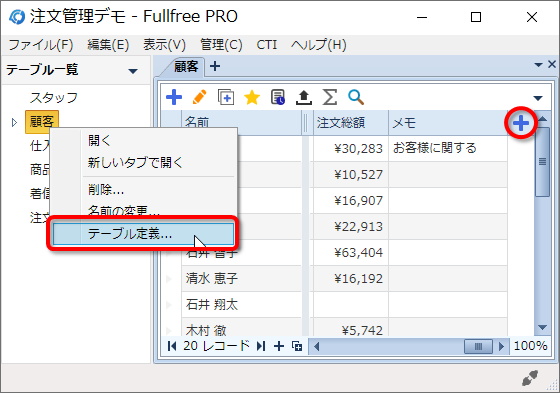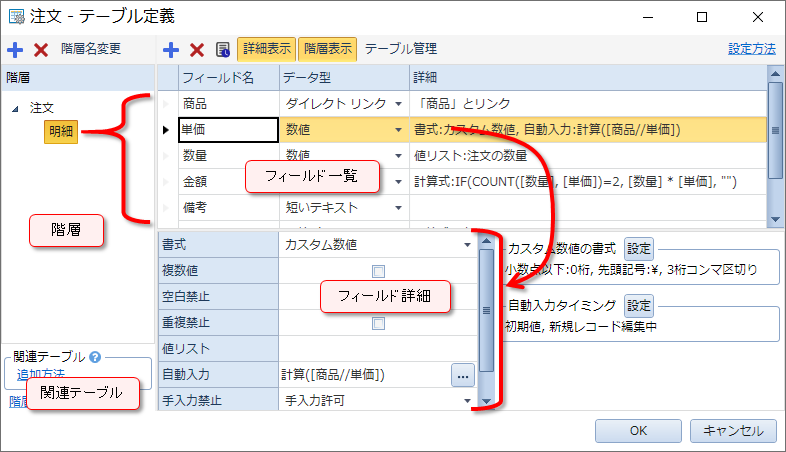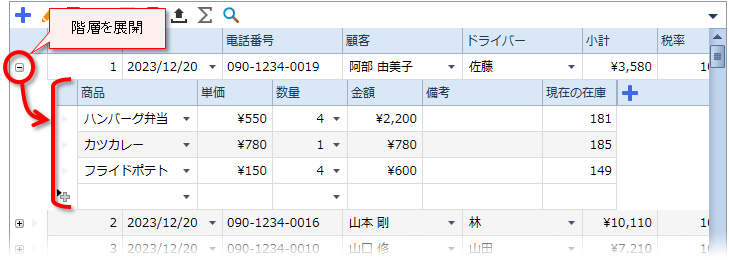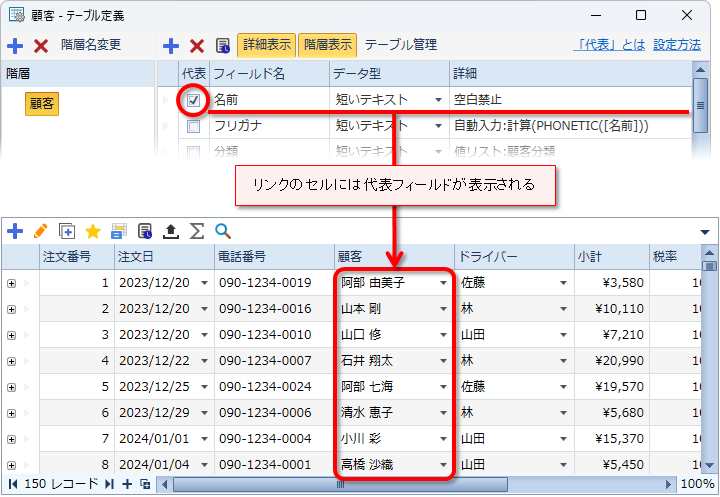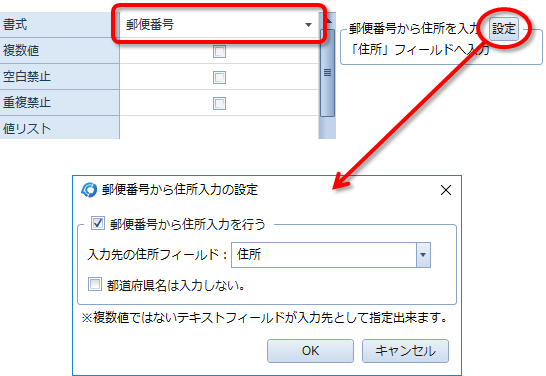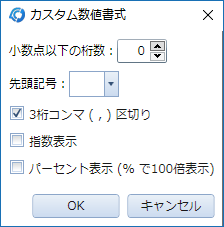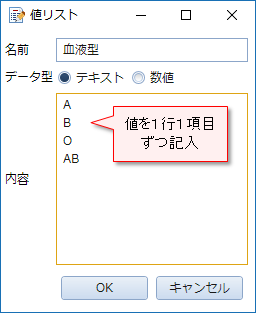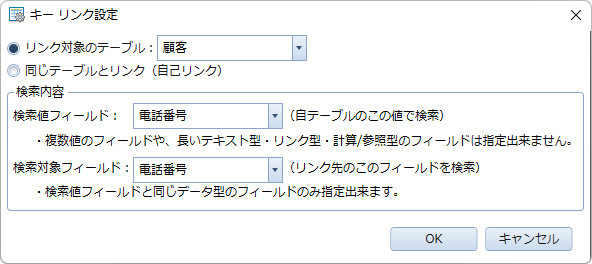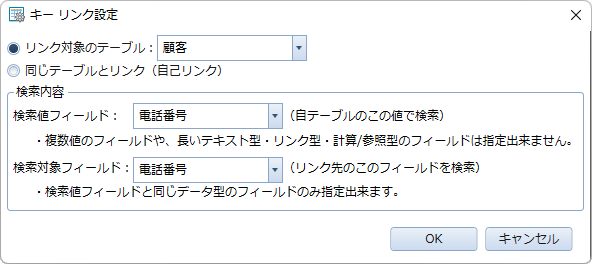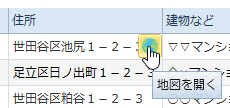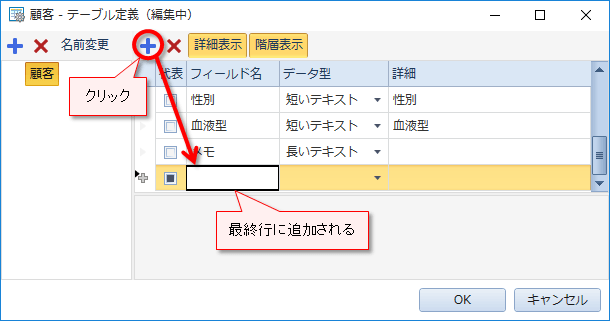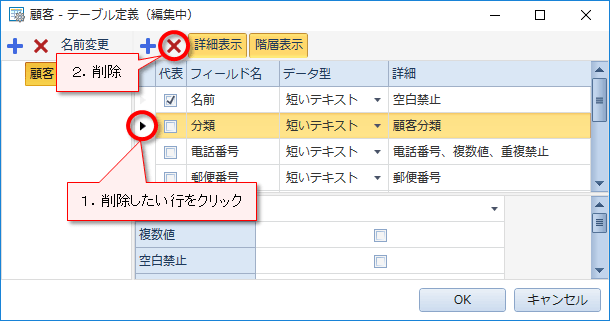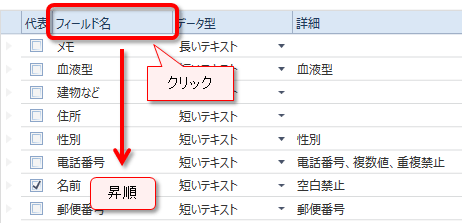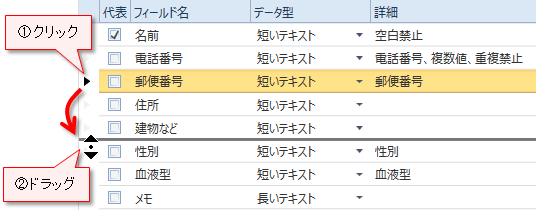テーブル定義の開き方
テーブル一覧のテーブル名を右クリックし、メニューから「テーブル定義」を選択して下さい。または、フィールドの最後の![]() ボタンをクリックして下さい。
ボタンをクリックして下さい。
[管理]-[テーブル] メニューからテーブル管理画面を開き、そこからテーブル定義画面を開くことも出来ます。テーブルを追加するには、テーブル管理画面から行ってください。
ワンポイント
テーブル定義の設定例が見たい場合はデモデータが参考になります。また、実運用のデータベースを変更する前に、設定変更を試すのにもデモデータは有効です。デモデータは保存されません。
画面の見方
テーブル定義はテーブルの内容を設定します。左側に階層、階層を選択すると右上にそのフィールド一覧、更にフィールドを選択するとその下にフィールド詳細という画面構成です。
階層
階層とはツリー状のデータ構造を表現するためのものです。例えば注文書だと、1回の注文で注文日や顧客名のデータは一つですが、明細部分には注文した複数の商品・数量などが並んでいるのが一般的です。そのような構造を表現するために使います。
表形式で階層の見え方
階層とよく似たデータ構造としてリンクがあります。別のテーブルからこのテーブルをリンクすると関連テーブルとして表示されます。階層やリンクの詳細・具体例は「階層とリンク」を参照して下さい。
代表フィールド
最上位の階層のフィールド一覧には「代表」という項目があり、どれか一つを代表フィールドに指定して下さい。代表フィールドのデータは表示の代表として使われます。例えば、リンク先のレコード名や着信ポップアップで表示される着信者名などです。
代表フィールドの設定と見え方
データ型
データ型はどのような種類のデータを格納するかを定義します。下記の種類があります。
| データ型 | 内容 |
|---|---|
| 短いテキスト | 改行なしの短いテキスト |
| 長いテキスト | 改行ありの長いテキスト |
| 数値 | 浮動小数点数 |
| 日付/時刻 | 日付、または、日付と時刻 |
| ダイレクトリンク | 別テーブルのレコードを参照するもの(参照先は手動で直接指定) |
| キーリンク | 別テーブルのレコードを参照するもの(参照先は指定したキーによる一致判定) |
| 計算/参照 | 階層やリンクでつながっているフィールドの参照や計算 |
フィールドの詳細設定
各フィールドは下記の詳細設定が出来ます。
| 項目名 | 内容 |
|---|---|
| 書式 | 短いテキスト、数値、日付/時刻型の書式を指定する |
| 複数値 | 一つのセルで複数の値を扱えるようにする |
| 空白禁止 | 空白を禁止(値の入力を強制する) |
| 重複禁止 | 同一フィールド内で値の重複を禁止する |
| 値リスト | あらかじめ決めたリストから値を選択する(下記参照) |
| ダイレクトリンク設定 | どのテーブルとリンクするかの設定(下記参照) |
| キーリンク設定 | どのキー(フィールド)を使ってテーブルとリンクするかの設定(下記参照) |
| 自動入力 | 初期値、計算/参照、オートナンバーの入力設定(詳細) |
| 手入力禁止 | 手動での入力を禁止するかどうかの設定(下記参照) |
| IME制御 | データ入力時のIMEの状態を制御する(下記参照) |
| ボタン | セルに指定機能のボタンを付ける(下記参照) |
| 計算式 | 計算式の指定(詳細) |
書式
データ型が短いテキスト、数値、日付/時刻の場合、書式を設定出来ます。下記の種類があります。尚、計算/参照型は計算結果のデータ型に応じた書式が自動的に設定されますが、手動で設定することも可能です。
| 書式 | 内容 | 対応するデータ型 |
|---|---|---|
| (空白) | 書式指定なし | 短いテキスト、数値 |
| 半角統一 | 入力時にすべての文字を半角に変換します 半角に出来ない文字は全角のままです |
短いテキスト |
| 全角統一 | 入力時にすべての文字を全角に変換します 全角に出来ない文字は半角のままです |
短いテキスト |
| 郵便番号 | 郵便番号の表示形式です | 短いテキスト |
| 電話番号 | 電話番号の表示形式です | 短いテキスト |
| カスタム数値 | 数値のフォーマットを指定出来ます | 数値 |
| 日付のみ | 日付のみを表示します | 日付/時刻 |
| 日付と時分 | 日付と時間・分を表示します | 日付/時刻 |
| 日付と時分秒 | 日付と時間・分・秒を表示します | 日付/時刻 |
「半角統一」や「電話番号」など書式の設定を変更すると、これから入力するデータだけでなく既にデータベースに入っているデータも表示が変わりますが、既に入っているデータは表示のみが変わります。データ自体は変換されません。表形式でセルをアクティブにして編集状態にしたデータがデータベースに入っているデータです。
そのため、書式の設定はデータベースにデータを入力する前に行うようにして下さい。
郵便番号からの住所入力
短いテキスト型で書式を「郵便番号」にすると「郵便番号から住所を入力」の設定が表示されます。[設定] ボタンを押して設定すると、郵便番号を入力すると自動的に対応する住所が入力されるようになります。
入力先のフィールド(上記の例では「住所」フィールド)は、この画面を開く前にあらかじめ追加しておいて下さい。
カスタム数値
数値型で書式を「カスタム数値」にすると「カスタム数値の書式」の設定から小数点以下の桁数や、3桁コンマ区切りをするかどうかなどが設定出来ます。
値リスト
値リストは固定値の集合です。短いテキストと数値型のフィールドに適用できます。値リストを設定するとデータ入力時、ドロップダウンから値を選択できるようになります。作成した値リストは値リスト管理にて管理出来ます。
ダイレクトリンク設定
他テーブルとリンクし、参照先のレコードを直接指定する機能をダイレクトリンクと呼びます。「同じテーブルとリンク(自己リンク)」を選択すると自テーブルの別のレコードとリンクすることも出来るようになりました。(Ver.6.2.0)
「リンク対象のテーブル」にリンクしたいテーブルを指定して下さい。すると、表形式またはカード形式でセルにデータ入力時、ドロップダウンからリンク先レコードを選べるようになります。
更に、「検索して値の自動入力を行う」をオンにするとレコード選択を自動的に行えます。「検索値フィールド」に指定した値で「検索対象フィールド」を検索し、見つかったレコードを自動的に入力します。自動的に入力された値は手動で変更することも可能です。(この点は下記キーリンクとの違い)
ダイレクトリンクの詳細は「階層とリンク」や「リンクの基本と応用」を参照して下さい。
キーリンク設定
他テーブルとリンクし、参照先のレコードをキーの一致で決める機能をキーリンクと呼びます。「同じテーブルとリンク(自己リンク)」を選択すると自テーブルの別のレコードとリンクすることも出来るようになりました。(Ver.6.2.0)
キーリンクはダイレクトリンクの自動入力と同じような機能です。違いは、データ入力時のレコード選択を手動では行えません。検索して常に自動で行われます。更に、リンク先の更新と連動して検索結果(どのレコードを参照するか)も更新されます。
キーリンクの詳細は「階層とリンク」や「リンクの基本と応用」を参照して下さい。キーリンクは、RDB(リレーショナルデータベース)におけるリレーションシップに相当します。
手入力禁止
手入力を禁止する設定です。手入力とは、キーボードによる入力、マウスによる選択、ドラッグ&ドロップでの入力などです。自動入力やインポートによる入力には影響しません。
ただし、手入力を禁止すると自動入力の切り替えボタンは表示されなくなります。つまり、手動での自動入力ON/OFF切り替えは出来なくなります。また、郵便番号からの住所入力も無効になります。
手入力禁止は下記の種類があります。
| 選択肢 | 内容 |
|---|---|
| 手入力許可 | 手入力を許可する |
| 追加時は手入力禁止 | レコード追加時のみ手入力を禁止する |
| 更新時は手入力禁止 | レコード更新時のみ手入力を禁止する |
| 手入力禁止 | 常に手入力を禁止する |
IME制御
指定フィールドにフォーカスを移動したときのIMEの状態を指定します。例えば、半角英数字のみの「商品コード」というフィールドがあったとすると、「オフ」に指定しておけば自動的にIMEがオフになり便利です。選択肢は下記の種類があります。
| 選択肢 | 内容 |
|---|---|
| 自動 | フィールドの設定内容に応じて自動制御(デフォルト) |
| 制御なし | IMEを制御しない |
| オン | IMEをオンにする |
| オフ | IMEをオフにする |
| ひらがな | IMEをオンにして、ひらがな入力にする |
| 全角カタカナ | IMEをオンにして、全角カタカナ入力にする |
| 半角カタカナ | IMEをオンにして、半角カタカナ入力にする |
| 全角英数 | IMEをオンにして、全角英数入力にする |
| 半角英数 | IMEをオンにして、半角英数入力にする |
尚、IME に ATOK などのサードパーティー製をご利用の場合は、上記の内、有効に機能しない選択肢もあります。
ボタン
表形式ではマウスを当てたセル、カード形式ではセルの右側にボタンを表示します。ボタンの種類は下記の通りです。データ型が「短いテキスト」の場合に設定できます。
| ボタンの種類 | 内容 |
|---|---|
| なし | ボタンを表示しない |
| 地図を開く(住所向け) | Googleマップを表示し、セルの住所を検索する |
| ブラウザで開く(URL向け) | ブラウザを開き、セルのURLを表示する |
| アプリで開く(パス向け) | ファイルに関連づけされたアプリで開く |
| メーラーを起動(Eメール向け) | セルの内容を宛先としてメーラーを起動する |
補足説明
地図を開く
Googleマップで正しく住所が検索出来るようにするには、「住所」と「建物など」を分けて管理することをお勧めします。住所に建物などの名称があると正しく検索出来ない場合があります。
ブラウザで開く
ブラウザは既定のアプリで指定されたブラウザが使われます。ブラウザを変更するには Windows の設定の「既定のアプリ」の「Web ブラウザー」を変更して下さい。
アプリで開く
セルにはファイルのフルパスを入力して下さい。(例:C:\folderfile.jpg や \\server\file.pdf など)
尚、開くアプリを変更するには、エクスプローラーから拡張子の関連づけを別のアプリに変更して下さい。
メーラーを起動
メーラーは既定のアプリで指定されたメーラーが起動します。メーラーを変更するには Windows の設定の「既定のアプリ」の「メール」を変更して下さい。
フィールドの編集
追加
フィールド追加はフィールド一覧の上にある![]() ボタンをクリックするとフィールドが追加されます。フィールド名を入力して、データ型を選択して下さい。
ボタンをクリックするとフィールドが追加されます。フィールド名を入力して、データ型を選択して下さい。
削除
フィールド削除は削除したいフィールドの行を選択して、![]() ボタンをクリックして下さい。
ボタンをクリックして下さい。
フィールドの並び替え
表形式、または、カード形式のフィールド並び順はテーブル定義で設定した順になります。テーブル定義でフィールドの行を並び替えるには下記2種類の方法があります。
昇順ソート
表の項目部分をクリックすると昇順にソートされます。
行ドラッグ
まず移動したい行の![]() マークをクリックして下さい。するとその行が選択され、選択した行はマウスカーソルが変わるので、次はドラッグで移動できます。
マークをクリックして下さい。するとその行が選択され、選択した行はマウスカーソルが変わるので、次はドラッグで移動できます。