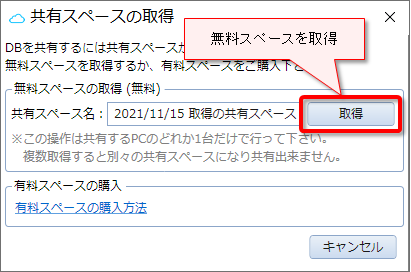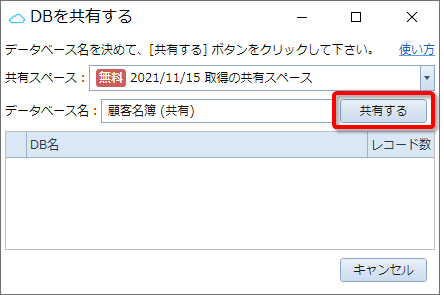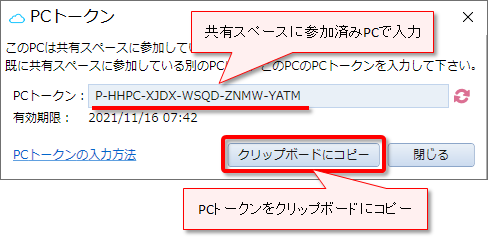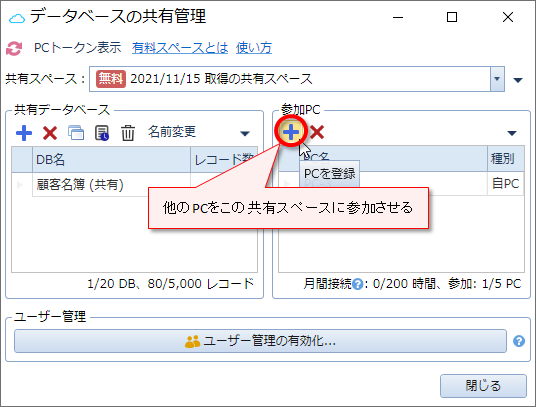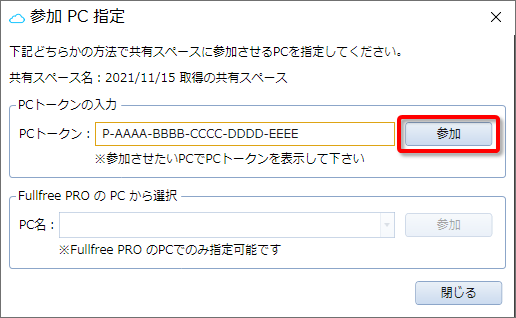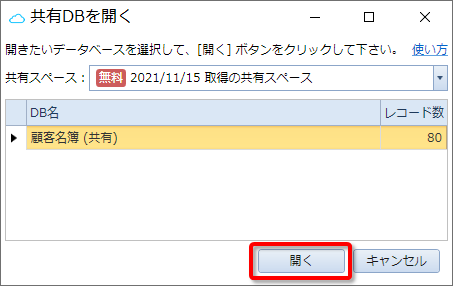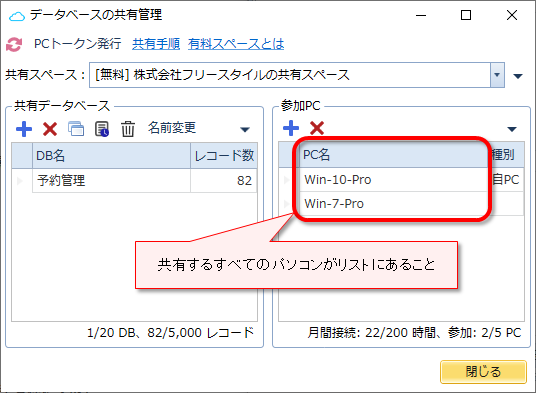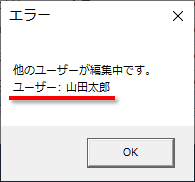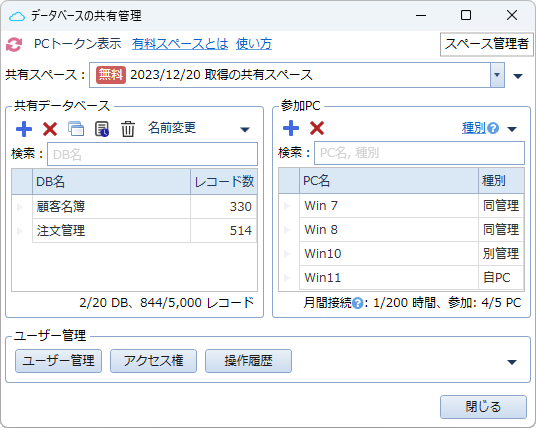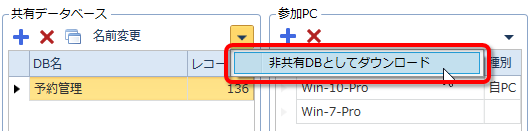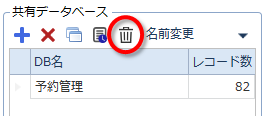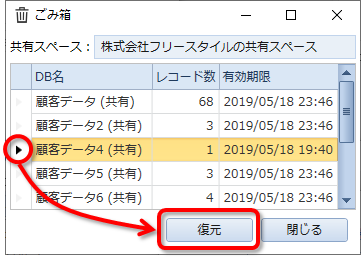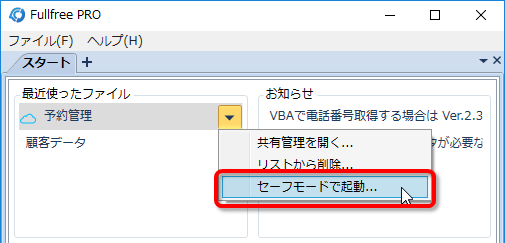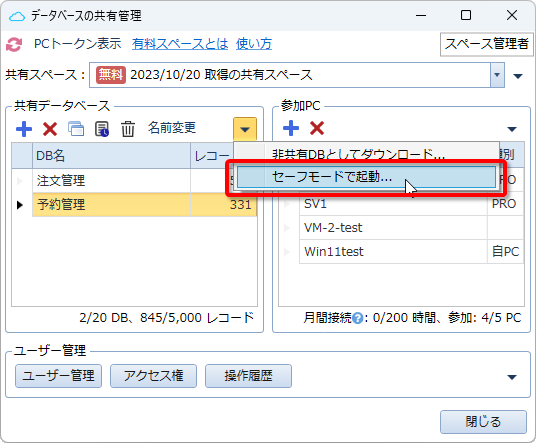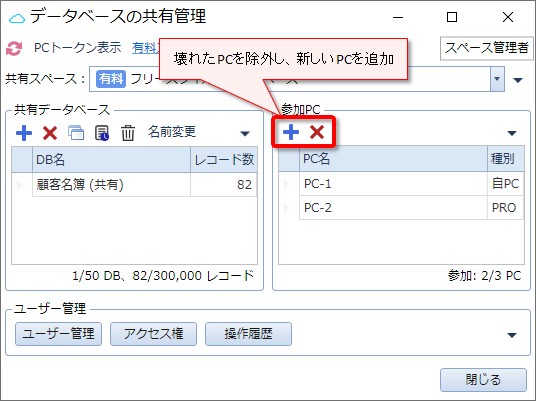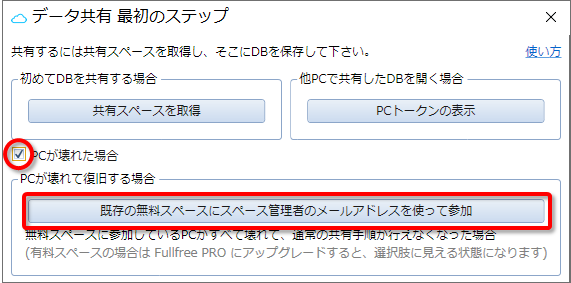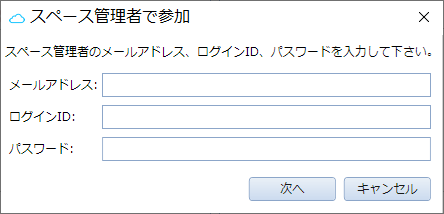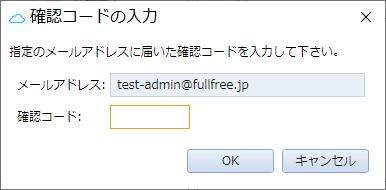概要(クラウドで共有・同時編集、自動バックアップ)
作成したデータベースをクラウド上の共有スペースに保存することで、複数のパソコンからのアクセス・同時編集が可能になります。また、共有スペースに保存されたデータベースは自動的にバックアップも行われます。(注:データ共有機能を使わない場合はパソコンに保存されます)
電話着信時は、CTI接続している1台のパソコンで受信した着信情報が、クラウドを介してデータベースを開いているすべてのパソコンに送信され、すべてのパソコンで着信ポップアップ表示されます。複数店舗で利用する場合は、電話番号でグループ化することも出来ます。
電話連動の機能をオフにして、データベースソフトとしても使えます。無料で5台までのパソコンで共有可能です。まずはデモデータを共有して動作を確認してみて下さい。
Fullfree のデータ共有機能の特徴
- クラウドで提供(サーバー不要で、インターネット接続環境があると使えます)
- PCが物理的に離れていてもOK(例えば、東京支店と大阪支店でデータ共有可能)
- ID・パスワードの管理・入力が不要(パソコン自体がIDでありパスワードになります)
※「ユーザー管理」を有効にすると、IDとパスワードの認証も追加可能。(2段階認証) - ブラウザではなく、デスクトップアプリによる快適動作
- 編集モードオフ時は、他PCでの更新は即時反映(更新ボタンを押す必要はありません)
- 同一データ同時更新時のデータ不整合対策(編集時のロック機構を備えています)
- ユーザー毎にアクセス出来るデータや機能の制限が可能(アクセス権)
- 共有有りでも無しでも動作可能(無しの場合はスタンドアロンで動かせます)
- 無料から利用可能(無料スペースと有料スペースがあります)
- 無料で20個、有料だと30,000個の強力自動バックアップ(変更内容の追跡やアンドゥとしても利用可能)
ここが
ポイント
データ共有機能を使うと、Fullfree の動作がスタンドアロンモードからクラウドモードに切り替わります。クラウドモードではクラウド側のシステムと連携して動作しますが、スタンドアロンモードとほとんど遜色ない操作感を維持しています。
→ 快適さや安全性に関してはこちらをご覧下さい
共有の手順
※バージョン 6.1.0 から手順がより分かりやすくなりました。古いバージョンをお使いの場合はバージョンアップして下さい。
※パソコン1台で無料スペースをご利用の場合は、ユーザー管理を有効にしてスペース管理者のメールアドレスを登録しておくのがお勧めです。(パソコンが壊れた場合に必要になります)
ステップ1. DBを共有する
共有したいデータベースを開いてから、[ファイル]-[DBの共有]-[DBを共有する] メニューを選択して下さい。尚、デモデータの共有も可能です。
共有スペースの取得(事前作業)
パソコンが共有スペースに参加していない場合は事前作業が必要です。下記の画面が表示されます。[取得] ボタンをクリックして無料スペースを取得するか、有料スペースを購入して下さい。
無料スペースの取得は共有するPCのどれか1台だけで行って下さい。複数取得すると別々の共有スペースとなり共有出来ません。誤って複数の無料スペースを取得した場合は、管理画面の「参加PC」エリアの![]() ボタンから参加を解除して下さい。
ボタンから参加を解除して下さい。
DBを共有する
データベース名を決めて、[共有する] ボタンをクリックして下さい。データベースがクラウドに保存されます。
共有したら共有DBを開いて下さい。尚、共有したデータベースと共有する前のデータベースは別のものとして扱われます。共有前のデータベースを操作しても、共有したデータベースには影響を与えません。
ワンポイント
共有してからテーブル定義やデータのインポートを行うことも出来ますが、先にスタンドアロンでデータベースを十分に準備してから共有した方が効率的です。無料スペースの接続時間も消費せずに済みます。
ステップ2. 共有DBを開く
ステップ1を行ったPCや、共有DBを開きたい別のPCにて、[ファイル]-[DBの共有]-[共有DBを開く] メニューを選択して下さい。
PCトークンの入力(事前作業)
パソコンが共有スペースに参加していない場合、つまり、ステップ1を行ったPC以外では事前作業が必要です。操作中のPCのPCトークンが表示されます。(※有料スペースの場合は購入時のメールアドレスと紐付く共有スペースに自動的に参加するため事前作業は不要です)
補足
PCトークンには有効期限があります。![]() ボタンで更新すると、有効期限も更新出来ます。同時に、古いPCトークンは無効になります。
ボタンで更新すると、有効期限も更新出来ます。同時に、古いPCトークンは無効になります。
表示されているPCトークンを、既に共有スペースに参加しているPC(例:ステップ1を行ったPC)にて入力して下さい。[ファイル]-[DBの共有]-[共有管理] メニューで管理画面を開いて、「参加PC」エリアの![]() ボタンをクリックして下さい。
ボタンをクリックして下さい。
参加させたいPCのPCトークンを入力して、[参加] ボタンをクリックして下さい。
尚、Fullfree PRO の場合は、管理者メールアドレス(購入時のメールアドレス)が同じパソコンの一覧がドロップダウンに表示されますので、選択して「参加」ボタンをクリックして下さい。Fullfree PRO の場合、PCトークンは不要です。
ワンポイント
共有スペースに参加しているパソコンならどれでも、PCトークンを入力して別のパソコンを共有スペースに参加させることが出来ます。DBを共有したパソコン(ステップ1を行ったパソコン)でなくても構いません。
共有DBを開く
開きたいデータベースを選択して、[開く] ボタンをクリックして下さい。
ステップ3. CTIシステムの設定(電話連動を行う場合のみ)
接続機器の設定は未設定で初期化され、各パソコンに保存されます(共有されません)。ポップアップ設定とカスタム通知設定は、データベースを共有する前の設定を引き継ぎ共有されます。
どのパソコンか1台をCTI機器に接続し、接続機器の設定を行ってください。ここで同じ電話番号に対し、複数のパソコンをCTI接続しないで下さい。違う電話番号に対し、それぞれ違うパソコンを接続するのは構いません。
例えば、ひかり電話ルータの場合、1台で複数のパソコンをCTI接続出来ますが、そうすると接続したパソコンの数だけ着信ポップアップが表示されることになります。
共有したデータベースで着信を受けると着信ポップアップに手のボタンが付きます。
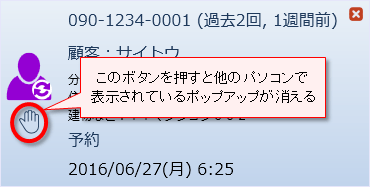
このボタンを押すと他のパソコンで表示されている同じポップアップが消えるので、電話応対する方がこのボタンを押して下さい。詳細はCTIシステム(データ共有機能を利用時)の説明をご覧下さい。
CTIシステムを複数の拠点で利用したり、複数の電話番号を使い分けたりするには、複数の電話番号の使い分けをご覧下さい。
共有の確認
正しくデータベースが共有出来ているか下記の点を確認して下さい。
同一共有スペースへの参加
共有するパソコンがすべて参加PCのリストに含まれている必要があります。共有管理の画面を確認して下さい。
共有スペースには参加していても、別の共有スペースに参加していると、ここにPC名が表示されません。その場合は![]() ボタンで参加を一旦解除して、やり直して下さい。
ボタンで参加を一旦解除して、やり直して下さい。
接続アイコン
画面右下のアイコンの状態で正しく接続出来ているか確認出来ます。尚、すべてのパソコンで同じ共有データベースを開いてください。違うデータベースを開いてもデータの共有や着信ポップアップの表示は出来ません。共有前のデータベースと共有後のデータベースは別のものですのでご注意下さい。
クラウドに接続すると雲のアイコンが青になり、CTI機器に接続するとプラグのアイコンが緑になります。
CTIシステムを利用しない場合
すべてのパソコンで青い雲のアイコンが表示されていることを確認して下さい。
![]()
雲がグレーの場合はクラウドに接続出来ていません。雲のアイコンが表示されない場合は共有DBではありません。
CTIシステムを利用する場合
CTI機器と接続するパソコンは1台だけで構いません。アイコンが下記の状態であることを確認して下さい。
- CTI機器と接続しているパソコン:

- 上記以外のパソコン:

プラグのアイコンが表示されない場合は、CTIシステムを有効にしたデータベースではありません。
実運用
実運用時に起こることや便利な機能などにつてい説明します。
同時編集について
同じデータを複数人で操作し、Aさんが顧客の住所を更新するのと同時にBさんが電話番号を更新したら、Aさんの更新がBさんの更新で元に戻った、などといった不整合が起こらないようにロックの機構を備えています。また、複数ユーザで同時にレコードを追加しても、内容が混ざったりすることはありません。
データを編集するとレコード単位(行単位)でロックされます。子行のあるレコードは子行もすべてロックされます。ロックされるとそのレコードは、他のパソコンでは閲覧のみ可能となります。編集を確定するとロックが解除されます。
ロックの状態は、表形式だと各行左のアイコンで、カード形式だと画面左下のメッセージで確認出来ます。
補足
編集モードオフ時は、編集確定した内容は共有データベースを開いたすべてのパソコンに即時に反映されます。更新ボタンなどを押す必要はありません。ただし、編集モード中はレコード位置の変わる変更(追加・削除)は更新が保留されます。編集中に他人の追加レコードが割り込んで来ないようになっています。
表形式のアイコン
 :編集開始(ロックなし)・・・ロックが獲得できず編集出来ない可能性あり
:編集開始(ロックなし)・・・ロックが獲得できず編集出来ない可能性あり :編集中(ロック獲得済み)
:編集中(ロック獲得済み) :編集確定中・・・このアイコンが消えるとロック解放
:編集確定中・・・このアイコンが消えるとロック解放
カード形式のメッセージ
- 「編集中」:ロック獲得中 or 獲得済み・・・ロックが獲得できず編集出来ない可能性あり
※関連テーブルの場合は各行に表形式のアイコンが表示 - メッセージなし:ロックなし
誰がロックしているか知るには
ロックエラーで編集出来ない場合、対象のレコードなどを誰が編集中か知る方法があります。ユーザー管理を有効にしてください。すると、編集中のユーザー名が表示されます。
テーブル定義の保護やデータの持ち出し禁止
管理者以外はテーブル定義を変更出来なくしたり、データの持ち出しになるエクスポートのような機能は禁止したり出来ます。他には、特定のテーブルやフィールドを一般社員からには非表示にしたりも出来ます。
ユーザー管理を有効にして、各ユーザーにアクセス権グループを割り当てて下さい。各グループでアクセス出来る内容はアクセス権で設定出来ます。
ユーザー管理を有効にするとスペース管理者のメールアドレスを登録出来ます。このメールアドレスがあると、無料スペースに参加しているパソコンがすべて壊れた場合でも復旧可能になります。
管理画面
管理画面は、[ファイル]-[DBの共有]-[共有管理] メニューから開きます。各機能について説明します。
画面上段
 :最新の情報に更新します。
:最新の情報に更新します。- 「PCトークン表示」:このPCのPCトークンを表示します。
- 「共有スペース」ドロップダウン:複数のスペースを切り替えます。
 :メニューを開きます。(共有スペース名の変更などが可能)
:メニューを開きます。(共有スペース名の変更などが可能)
共有データベース
 :現在開いているデータベースを、共有データベースとして追加します。
:現在開いているデータベースを、共有データベースとして追加します。 :選択した共有データベースを削除します。
:選択した共有データベースを削除します。 :選択した共有データベースを開きます。
:選択した共有データベースを開きます。 :選択した共有データベースの更新履歴を開きます。
:選択した共有データベースの更新履歴を開きます。 :ごみ箱を開きます。削除した共有データベースが保存されています。
:ごみ箱を開きます。削除した共有データベースが保存されています。- 「名前変更」:選択した共有データベースの名前を変更します。
 :メニューを開きます。(共有データベースの操作が可能)
:メニューを開きます。(共有データベースの操作が可能)- 検索:DB名で検索を行います。
参加PC
 :共有スペースにPCを参加させます。
:共有スペースにPCを参加させます。 :選択したPCを共有スペースから解除します。
:選択したPCを共有スペースから解除します。 :メニューを開きます。(自PC名の変更が可能)
:メニューを開きます。(自PC名の変更が可能)- 検索:PC名、種別で検索を行います。
参加PCの種別
- 自PC:自分の PC
- 同管理:ライセンス管理者メールアドレスが同じ PC
- 別管理:ライセンス管理者メールアドレスが異なる PC
※ライセンス管理者メールアドレスとは、Fullfree PRO 購入時のメールアドレスです。Fullfree にはありません。他のPCの Fullfree は常に「別管理」になります。
ユーザー管理
ユーザー管理の機能を有効にすると各ボタンが表示されます。
- 「ユーザー管理」:ユーザの追加・削除などが行えます。
- 「アクセス権」:アクセス権の設定が行えます。
- 「操作履歴」:ユーザーが行った操作を追跡出来ます。
 :メニューを開きます。(ユーザー管理の無効化が可能)
:メニューを開きます。(ユーザー管理の無効化が可能)
共有スペースの制限値(スペース毎の制限)
共有スペースにはスペース毎の制限値があります。現在の使用量と制限値は画面下部に表示されています。
- 共有DBの数
- スペース内の総レコード数
- 月間接続時間(無料スペースのみ)
- 参加PC台数
スペース内の総レコード数
「スペース内の総レコード数」は、対象の共有スペースに保存されている全共有DBに含まれるレコード数の合計です。
月間接続時間
「月間接続時間」は、1ヶ月間に各パソコンで共有データベースを開いている時間の合計です。PC-A で 10時間、PC-B で 20時間だと 10+20=30 時間と計算されます。カウントの精度は秒単位ですが、1回の接続当たりの最低時間(1時間)があります。そのため、1時間以内に何度も開いて閉じてと繰り返すより、開いたままで使った方がお得です。翌月になると、1日の午前9:00(世界標準時の0:00)にリセットされます。
共有DBを非共有DBとしてダウンロードする方法
データベースを共有化するのとは逆に、共有化したデータベースをダウンロードしてスタンドアロンで使うことも可能です。(Fullfree PRO のみの機能)
共有管理の画面でダウンロードしたいデータベースを選択したら、「共有データベース」のエリアにある![]() ボタンから [非共有DBとしてダウンロード] というメニューを選択して下さい。
ボタンから [非共有DBとしてダウンロード] というメニューを選択して下さい。
ダウンロードしたファイルは、<データベース名>.ffdb というファイルをダブルクリックすると開けます。
ごみ箱
削除した共有データベースは一時的にごみ箱に保存されます。「共有データベース」のエリアにある![]() アイコンを押すとごみ箱が開きます。
アイコンを押すとごみ箱が開きます。
ごみ箱に保存されている共有データベースを元に戻したい場合は、戻したい共有データベースを選択して [復元] を押してください。
ごみ箱に保存される期間は無料スペースだと48時間、有料スペースだと20日間です。
困ったとき
エラー時やパソコン故障時の困ったときの対応について説明します。
セーフモードで起動
共有DBがエラーで開けなくなったなど、共有DBの動作が不正な場合はセーフモードで起動してみて下さい。パソコンに一時保存されたデータを一旦削除して共有DBを開きます。ウィンドウのサイズや位置などの情報がクリアされます。対象のパソコンに保存されているCTI接続機器の設定もクリアされます。起動した後は通常の起動と変わりありません。
操作方法は、スタート画面の最近使ったファイルの一覧にマウスを当てて、メニューを表示して、[セーフモードで起動] を選択して下さい。
または、共有管理の画面でデータベースを選択してから、![]() メニューの [セーフモードで起動] を選択して下さい。
メニューの [セーフモードで起動] を選択して下さい。
パソコンが壊れた場合
共有スペースの認証はパソコン認証です。ユーザー管理を有効にすると、2段階認証としてIDとパスワードの認証も追加出来ますが、パソコン認証は必須です。
共有スペースに参加しているパソコンで、壊れていないパソコンが1台でもあると、そのパソコンを使って別のパソコンを同じ共有スペースに参加させられます。(共有手順のステップ2.)
しかし、すべてのパソコンが壊れると共有スペースにアクセスする手段がなくなります。その場合の復旧方法について説明します。無料スペースと有料スペースで方法が異なります。
有料スペースの場合
有料スペースにアクセス出来るのは Fullfree PRO のみですので、有料スペースをご購入の前には必ず Fullfree PRO をご購入頂いているはずです。
そのため、Fullfree PRO のライセンストークンを入力すれば、それに紐づく有料スペースが自動的に見えるようになります。管理画面の「参加PC」エリアで壊れたパソコンを除外し、新しいパソコンを追加して下さい。
パソコンが壊れた場合、新しいパソコンに必要なライセンストークンはこちらの方法でライセンスの強制解放を行って取得して下さい。
無料スペースの場合
ユーザー管理有効時に設定したスペース管理者のメールアドレスを使って無料スペースに参加できます。もし、ユーザー管理を有効にしていない場合は、無料スペースと紐づくものが何もないため復旧することは出来ません。ご注意下さい。
まず、[ファイル]-[DBの共有]-[共有管理] メニューを実行して下さい。「データ共有 最初のステップ」が表示されるので、「PCが壊れた場合」のチェックボックスをオンにして、「既存の無料スペースにスペース管理者のメールアドレスを使って参加」を選択してください。
次に、スペース管理者のメールアドレス、ログインID、パスワードを入力して下さい。
すると、入力したメールアドレスに確認コードのメールが届きます。それを次に表示される確認コード欄に入力して、OK して下さい。
以上で無料スペースに参加できます。