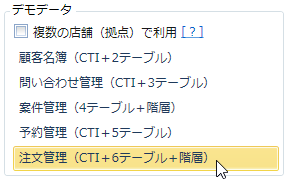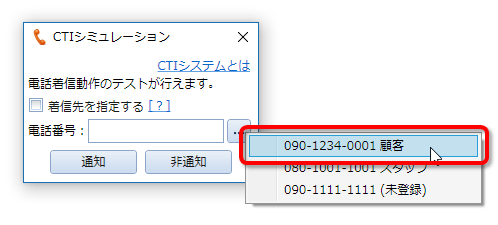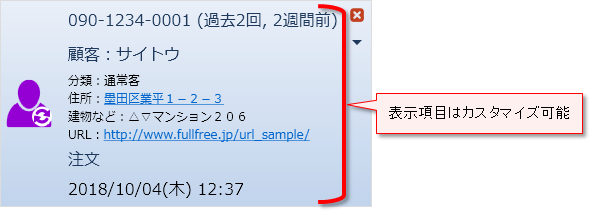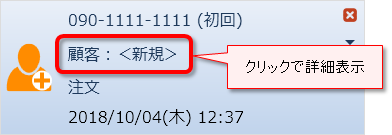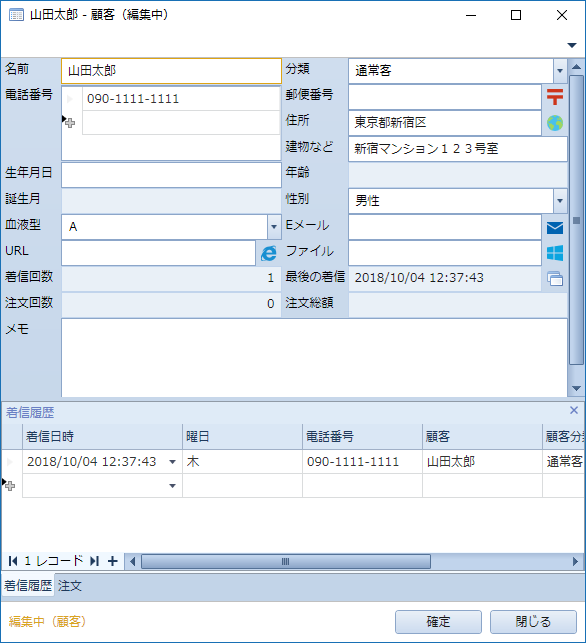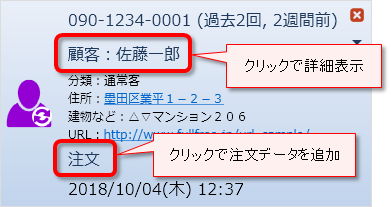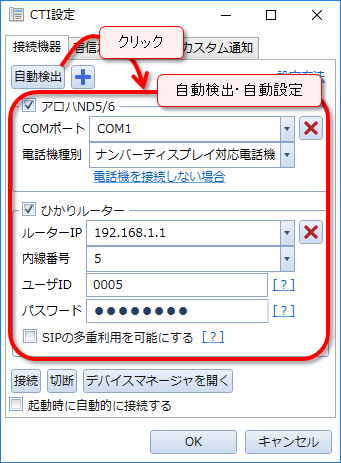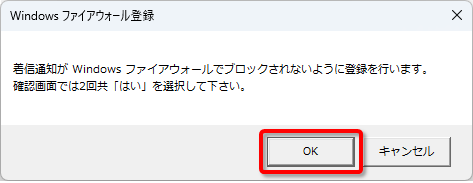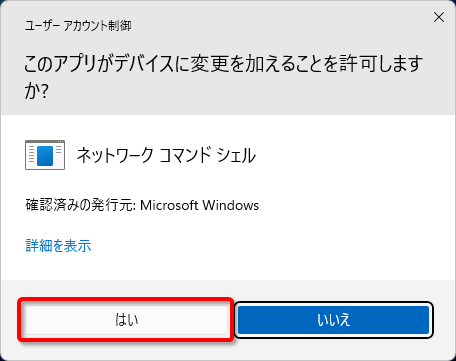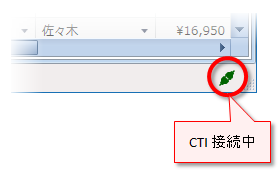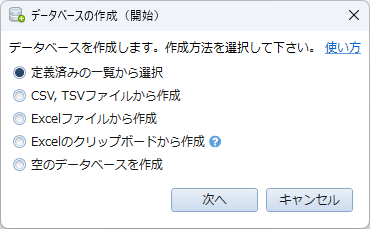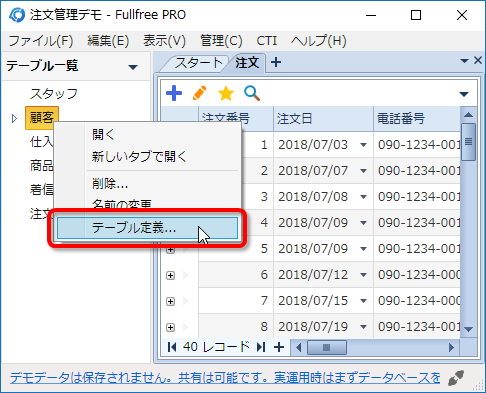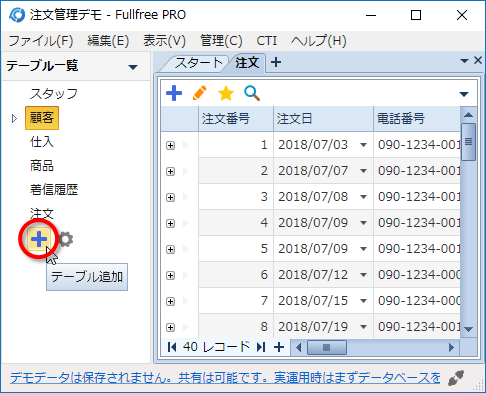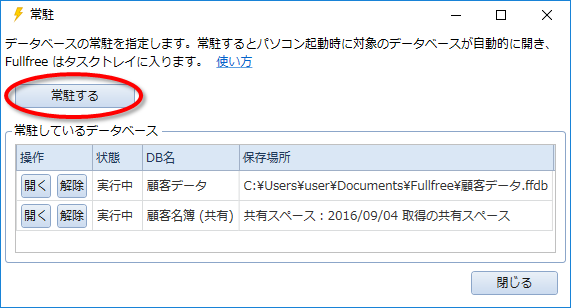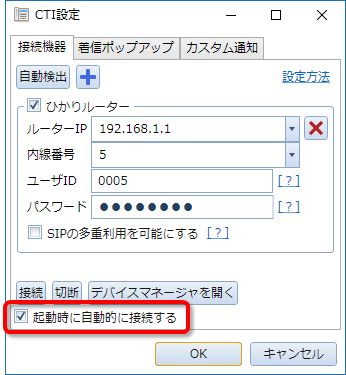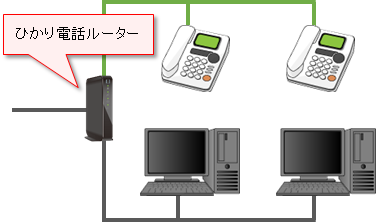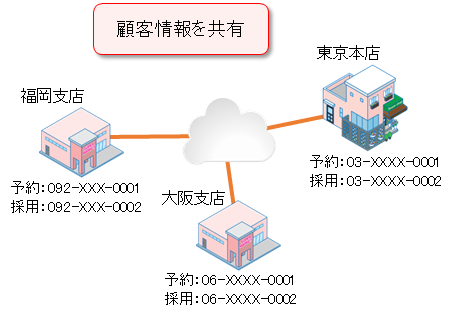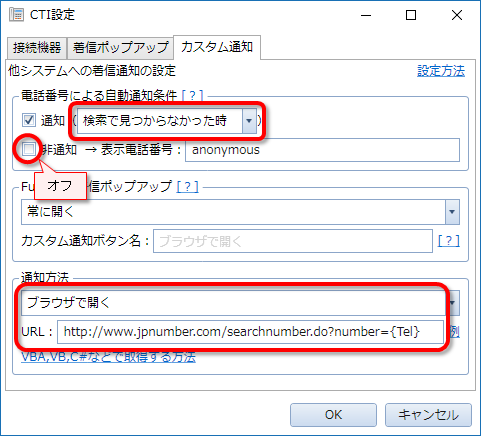CTI とは電話連動を意味します。顧客管理システムを電話連動にすることで、電話着信と同時に電話番号に対応した顧客情報を自動で表示出来ます。一般的には、導入は業者が行い高価ですが、自分で導入すると無料で済みます。自分で導入する手順とポイントを分かりやすく説明します。
→ CTIシステムについて
Fullfree のインストール
CTI顧客管理ソフト Fullfree を無料ダウンロードして、パソコンにインストールして下さい。Fullfree はカスタマイズ性の高さが特徴です。カスタマイズして様々な業種に対応出来ます。Fullfree のCTIについてはこちらをご覧下さい。
機能の確認(CTI機器不要)
まずはデモデータで自社の業務に役に立ちそうか機能を確認してみて下さい。CTI機器は不要で動作の確認が出来ます。Fullfree を起動して、「注文管理」のボタンを押してみましょう。尚、使い方の詳細は「使い方」の「CTIシステム」をご覧下さい。
CTIシミュレーションのダイアログボックスで電話着信の動作を確認出来ます。![]() ボタンを押して電話番号を選択してみて下さい。
ボタンを押して電話番号を選択してみて下さい。
下記の様な着信ポップアップが表示されます。尚、ポップアップに表示する項目はフルカスタマイズ出来ます。
ポップアップは概要表示ですので、顧客情報の詳細を表示するには「顧客」をクリックします。注文を受ける時は「注文」をクリックします。「注文」は、設定で「予約」や「問い合わせ」など自由に出来ます。
新規客の場合
新規客、つまり、電話番号の登録のない方は「<新規>」と表示されますのでクリックして顧客情報を登録して下さい。
データを入力して確定ボタンを押して下さい。尚、顧客データの項目はフルカスタマイズ出来ます。
ポップアップの顧客名が反映されます。注文の場合は更に注文ボタンを押して下さい。
尚、注文データの項目はフルカスタマイズ出来ます。
既存客の場合
既存客、つまり、電話番号の登録のある方はポップアップに名前が表示されます。
顧客情報の詳細を表示するには「顧客」、注文データを入力するには「注文」のボタンを押して下さい。
パソコンとCTI機器の接続
電話と連動するにはCTI機器との接続が必要です。電話回線、あるいは、ご利用の電話機によって接続方法が異なります。ご利用の環境に合ったものを下記から選択して下さい。電話回線によっては別途CTI機器が必要です。
- NTTひかり電話(オフィスタイプを除く) オススメ(1~2人)
- ISDN
- 携帯電話
- ブラステル My 050 (旧名称:050 Free)
- 一般の家庭用電話機を利用の場合(一般加入電話、ADSL、ISDN、光回線など)
- ビジネスフォン, PBX を利用の場合
- クラウドPBX を利用の場合
- クラコールPBX オススメ(3人~)
電話機には着信番号が表示出来る状態になっている必要があります。つまり、携帯電話のように標準で着信番号が表示される場合を除いては、電話会社とナンバーディスプレイ契約が必要です。
ポイント
電話回線は、利用者が1~2人ならNTT社のひかり電話、3人以上ならクラコールPBX(クラウドPBX)がお勧めです。別途CTI機器は不要で、すぐご利用頂けます。
接続機器の設定
CTI機器をパソコンに接続したら、接続機器の設定を行って下さい。デモデータを使って設定してみましょう。[CTI]-[CTI設定] で設定画面を開きます。自動検出に対応している機器の場合は自動検出ボタンを押すだけで設定が終わります。
自動検出で検出出来なかったら、![]() ボタンを押して接続する機器の設定を追加して下さい。詳細は「CTI接続機器の設定」の「手動で設定する方法」を参照して下さい。
ボタンを押して接続する機器の設定を追加して下さい。詳細は「CTI接続機器の設定」の「手動で設定する方法」を参照して下さい。
設定が終わったら接続ボタンを押して下さい。あるいは、[CTI]-[接続] メニューからでも接続出来ます。接続の種類によっては Windows ファイアウォールへの登録が必要です。下記の画面が出たら「OK」→「はい」→「はい」を選択して下さい。
正常に接続出来ると画面右下のプラグアイコンが緑になります。
電話を掛けて着信動作を確認してください。
実運用
データベースの作成
デモデータは保存されないので、実運用ではまずデータベースの作成が必要です。[ファイル]-[新規作成] メニューからデータベースを新規作成して下さい。
デモデータと同じにするには「定義済みの一覧から選択」を選んで下さい。顧客リストをCSVファイルやエクセルファイルでお持ちの場合は「CSV,TSVファイルから作成」や「Excelファイルから作成」を選ぶと効率的です。
ポイント
「空のデータベースを作成」を選択するとゼロからテーブルを定義できますが、定義済みの一覧から選択して、それを元に追加・削除した方が簡単です。着信ポップアップや着信履歴の設定も設定済みの状態からカスタマイズ出来ます。
カスタマイズ
データベースを作成したら、テーブル名を右クリック → テーブル定義 で各テーブルをカスタマイズ出来ます。
テーブルを追加するには、テーブル一覧末尾の![]() ボタンをクリックして下さい。
ボタンをクリックして下さい。
カスタマイズの詳細は「テーブル定義」をご覧下さい。カスタマイズ不要なら特に何もする必要はありません。
着信ポップアップのカスタマイズは [CTI]-[CTI設定] メニューから設定ダイアログを開き、着信ポップアップのタブで行います。詳細は「CTIポップアップ設定」をご覧下さい。
接続機器の設定
デモデータで行ったように、[CTI]-[CTI設定] メニューから接続機器の設定を行って下さい。詳細は「CTI接続機器の設定」です。
インポート
既存の注文データや予約データなどがある場合はインポート出来ます。インポートするテーブルを作成してから [ファイル]-[インポート] メニューを実行して下さい。インポート機能の使い方は「インポート」をご覧下さい。
自動接続
すべての準備が整ったら、[CTI]-[接続] メニューを実行してCTI機器と接続しましょう。パソコンを起動したら自動的にデータベースを開いて接続するようにも出来ます。
[管理]-[常駐する] メニューから常駐を指定すると、パソコンを起動したら指定のデータベースが自動的に開くようになります。また、ウィンドウの×ボタンを押しても Fullfree は終了しません。常駐機能の詳細は「常駐」をご覧下さい。
[CTI]-[接続] メニューの接続機器設定で、「起動時に自動的に接続する」をオンにするとデータベースを開いたら自動的にCTI接続が行われます。
便利な使い方
複数台のパソコンで利用
着信ポップアップを複数台のパソコンに表示し、すべてのパソコンで顧客データや注文データなどを共有することが出来ます。
1台のパソコンで接続・設定が出来たら、「データ共有(DB共有/クラウド モード)」の機能をご利用ください。
インターネットに接続出来ればいいので、物理的に離れた拠点でも共有可能です。拠点毎に着信ポップアップの表示をグループ化し、全拠点で顧客データを共有化することが出来ます。
各拠点毎にグループ化するには「複数の電話番号の使い分け」をご覧下さい。
既存システムを電話連動に
Fullfree と連携することで既存のシステムに着信番号を通知することが出来ます。
通知方法は下記の種類があります。
- クリップボードにコピー
- ファイルに書き出し
- ブラウザを開く(URLに電話番号を含める)
- プログラムを実行(起動パラメータに電話番号を含める)
- プログラミング言語で取得(VBA, VB, C#など)
使い方は「CTIカスタム通知設定」をご覧下さい。
具体例として Gmail と連携する方法を紹介します。注文メールを Gmail に転送しておけば、電話着信と同時にお客様の過去の注文一覧が表示出来るようになります。設定方法は「Webシステムとの連携例」をご覧下さい。
未登録の電話番号で誰か知る方法
「CTIカスタム通知設定」を利用すると別のシステムと連携することが出来ます。そこで、未登録の電話番号からの着信時にネット検索して相手が誰か自動的に調べる方法を紹介します。
検索サイトとしては jpnumber を利用してみます。[CTI]-[CTI設定] メニューから設定画面を開き、「カスタム通知」のタブを下記のように設定して下さい。
URLは https://www.jpnumber.com/searchnumber.do?number={Tel} です。番号通知の着信で、電話番号が登録されていなかった場合のみ、電話番号検索サイトを開いて検索します。
その他
自社製品に CTI 機能を付加して販売
自社利用だけでなく、自社製品に CTI 機能を付加して販売するための仕組みがあります。わずかな工数で対応出来、販売後の保守も含めて低コストで済みますので、手軽に製品価値を上げることが出来ます。
電話番号を扱う製品をお持ちの場合は、CTI 機能の追加を検討してみてください。詳細は「xCTI」をご覧下さい。