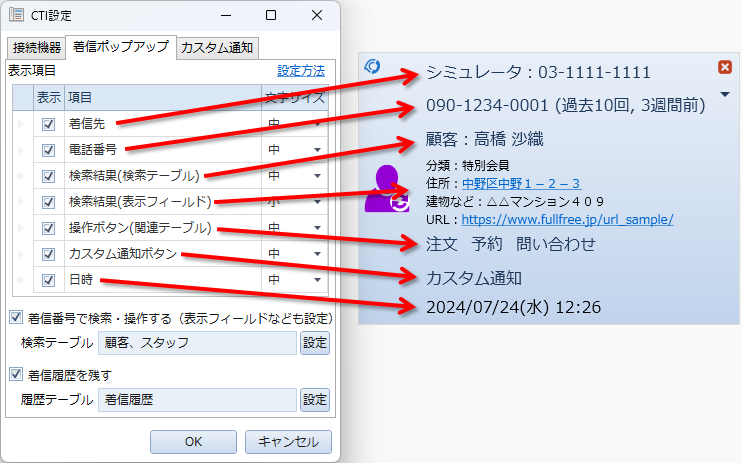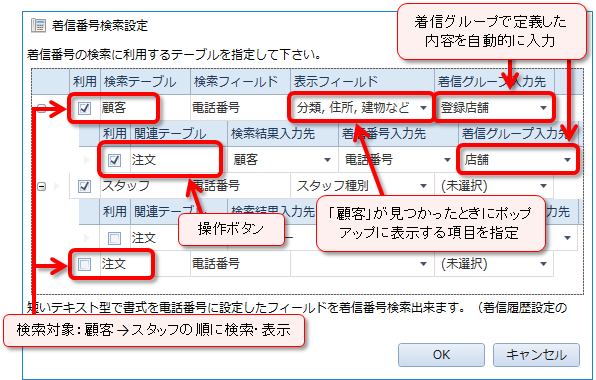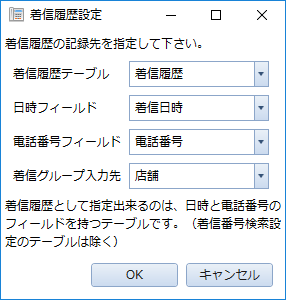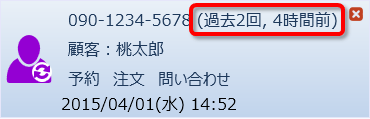CTIポップアップの設定は、[CTI]-[CTI設定] メニューから設定画面を開き、着信ポップアップタブで設定します。
表示項目
表示項目の設定はCTIポップアップで表示される各項目に対応しています。表示したい情報をオンにして下さい。「文字サイズ」で各項目の文字の大きさを指定出来ます。
項目の表示順序は変更可能です。まず移動したい行の![]() マークをクリックして下さい。するとその行が選択され移動可能になります。その状態でドラッグすると行を移動できます。
マークをクリックして下さい。するとその行が選択され移動可能になります。その状態でドラッグすると行を移動できます。
「着信先」は複数の電話番号を扱う機能を有効にして、着信グループを定義すると電話番号ではなく「東京店」や「採用回線」など名前で表示出来ます。
「検索結果(検索テーブル)」には検索したテーブル名、「操作ボタン(関連テーブル)」は検索結果のテーブルをリンクしているテーブル名が表示されます。
尚、ここでの設定は表示項目をオン/オフするだけです。表示フィールドや操作ボタンに何を表示するかの設定は以下で行います。
着信番号の検索方法・操作内容
「着信番号で検索・操作する」をオンにして [設定] ボタンを押すと、着信番号検索設定ダイアログが開きます。ここで、どのテーブルを検索し、結果に応じてどのテーブルを操作するかを指定します。
検索対象として指定するには、テーブルに短いテキスト型で書式を電話番号に設定したフィールドが必要です。テーブル定義 にて設定して下さい。
表の1階層目が電話番号の検索対象です。「検索テーブル」の「検索フィールド」を検索します。検索対象に含めたい場合は「利用」をオンにして下さい。2階層目はそのテーブルに着信番号が見つかったとき、ポップアップに表示する操作ボタンです。関連テーブルが並んでいるので利用したいものをオンにして下さい。
ここで関連テーブルとは、リンクしているテーブルのことです。例えば、予約テーブルは予約する顧客を保持するために顧客テーブルとリンクしています。リンクの設定は テーブル定義 で行って下さい。
着信番号に一致するレコードが見つかったときに表示する項目は、「表示フィールド」で指定します。上記の例では、顧客が見つかると「分類、住所、建物など」を表示し、スタッフが見つかると「スタッフ種別」を表示します。
着信ポップアップの各操作ボタンを押すと新規レコードが開きますが、そのときの動作を指定出来ます。「検索結果入力先」で設定したフィールドに検索結果(通常は顧客)を自動的に入力します。「着信番号入力先」で指定したフィールドに電話番号を自動的に入力します。
複数の電話番号を扱う機能を有効にしている場合のみ「着信グループ入力先」の項目が表示されます。着信グループの情報が指定したフィールドに自動的に入力されます。
また、複数のテーブルを検索対象とした場合、設定の上から順番に検索します。上記の例では顧客テーブル → スタッフテーブルの順です。複数見つかると、この順序ですべてのデータがポップアップ表示されます。順序を入れ替えるには、まず移動したい行の![]() マークをクリックして下さい。するとその行が選択され、次はドラッグで移動できます。
マークをクリックして下さい。するとその行が選択され、次はドラッグで移動できます。
着信履歴
「着信履歴を残す」をオンにして [設定] ボタンを押すと、着信履歴設定ダイアログが開きます。ここで、着信履歴を記録するテーブルを指定します。
着信履歴として指定するには、テーブルに日時/時刻型のフィールドと、短いテキスト型で書式が電話番号のフィールドが必要です。テーブル定義 にて設定して下さい。
- 着信履歴テーブル:着信履歴を記録するテーブル
- 日時フィールド:着信日時を記録するフィールド
- 電話番号フィールド:着信電話番号を記録するフィールド
- 着信グループ入力先:着信グループを記録するフィールド(複数の電話番号を扱う場合のみ)
着信履歴を記録すると記録内容を調べて、同じ番号で過去何回着信があり、前回の着信からどれくらいの期間が経っているかがポップアップに表示されるようになります。