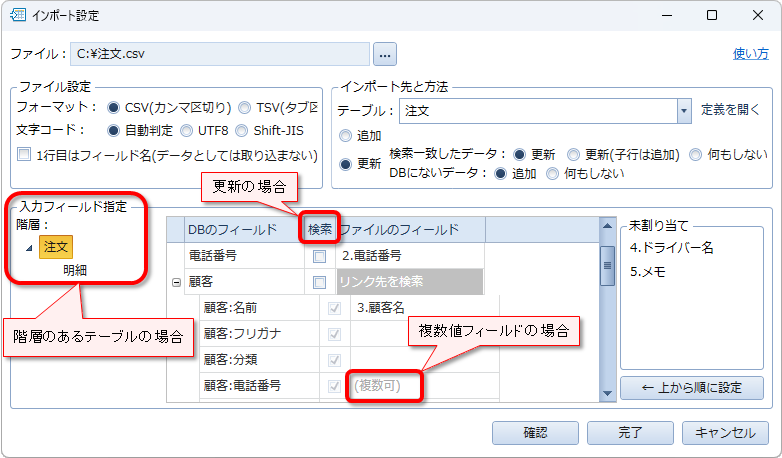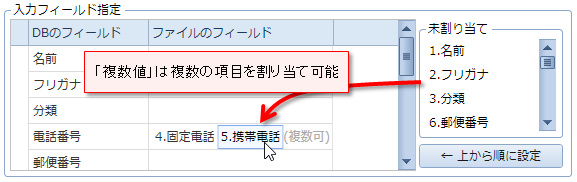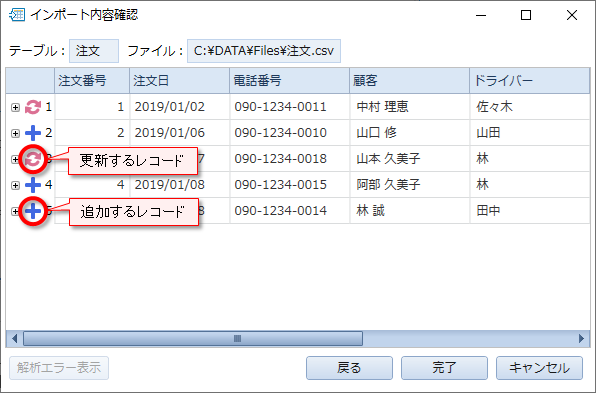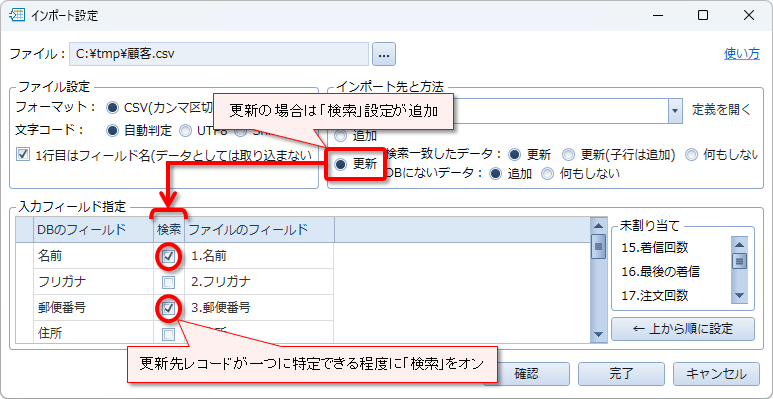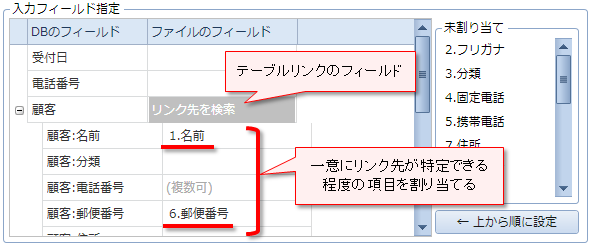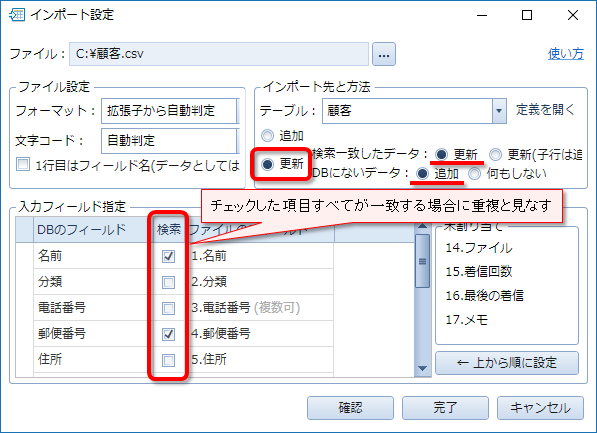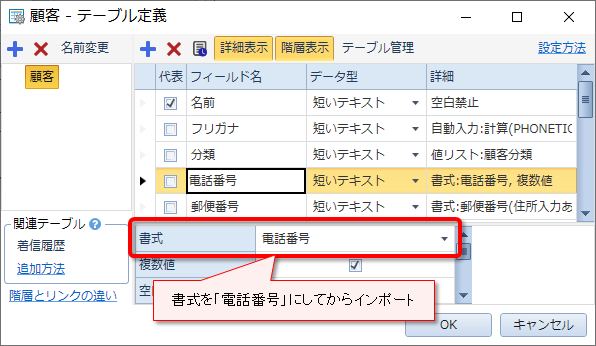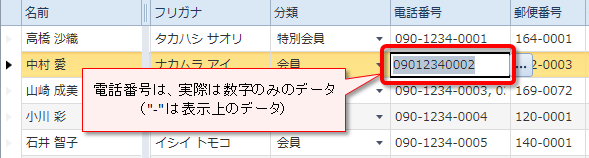インポート
CSV(カンマ区切り)、または、TSV(タブ区切り)形式のファイルをテーブルに読み込むことが出来ます。Fullfree の特徴である1セルに複数値や階層構造のレコードへの読み込みにも対応しています。読み込み方法は、追加だけでなく更新も可能です。
読み込むファイルに情報があれば、リンク情報も読み込めるので、例えば顧客情報と注文情報を紐付けた状態に出来ます。この場合、リンク先(顧客情報)を先にインポートして下さい。
実行方法
インポート先のデータベースとテーブルを開いたら、[ファイル]-[インポート] メニューを選択して下さい。テーブルはあらかじめ定義しておく必要があります。
インポートするファイルを選択したら、次のインポート設定を行って下さい。
インポート設定
インポートするファイルのどのフィールドをデータベースのどのフィールドに読み込むかなどを設定します。
各種設定内容
ファイル設定
- ファイル:インポートするファイルのパス
- フォーマット:CSV(カンマ区切り)、TSV(タブ区切り) に対応
- 文字コード:ファイルの文字コード
- 1行目はフィールド名:ファイルの1行目を取り込まない場合に指定
インポート先と方法
- テーブル:インポート先のテーブル。隣の [定義を開く] ボタンでテーブル定義を表示
- 追加:すべてのデータを追加で扱う
- 更新:検索条件に一致するデータは更新、そうでないものは追加で扱う
- 検索一致したデータ:検索で見つかったデータをどうするかを指定
- DBにないデータ:検索で見つからなかったデータをどうするかを指定
入力フィールド指定
- 階層(階層のあるテーブルでのみ表示):ファイルの1行が階層内のどのレコードに相当するかを指定
- DBのフィールド:DB内のフィールド名
- 検索(インポート方法が更新の場合のみ):チェックしたフィールドで更新先レコードを検索する
- ファイルのフィールド:割り当てるファイル内のフィールドを指定。複数値フィールドの場合は複数割り当て可
- 未割り当て:まだ割り当てていないファイル内のフィールド一覧。[上から順に設定] ボタンを押すと上から順に自動的に割り当てる
設定方法
未割り当てのフィールドをドラッグ&ドロップで左の「ファイルのフィールド」に割り当てて下さい。複数値に対応したフィールドでは、複数の割り当てが可能です。もし、「未割り当て」に1行しか表示されない場合は、フォーマットを手動で設定してみて下さい。
インポート内容確認
インポートする内容がプレビュー表示されます。[完了] ボタンを押すと実際にインポートが実行されます。設定からやり直す場合は [戻る] ボタンを押して下さい。
インポート方法が更新の場合は、レコードが更新されるのか追加されるのかがわかるようにアイコンが表示されます。
プレビュー表示においてエラーがあった場合は、[解析エラー表示] ボタンが押せる状態になりますのでエラーを確認して下さい。
よくあるエラー
デフォルト設定の顧客テーブルに対してインポートする場合によくあるエラーをまとめました。尚、ゼロからすべてのテーブルを定義することも出来ますが、デフォルト設定を元に修正した方が簡単です。
詳細:名前を入力して下さい。
「名前」フィールドに空のセルが存在します。CSV(またはTSV)を修正して、すべての行に名前が入っている状態にしてからインポートして下さい。または、「名前」フィールドの空白禁止を OFF にすると、空のままでもインポートできるようになります。
「更新」でインポート
更新の場合は更新先のレコードを特定する必要があります。「検索」というチェックボックスが表示されますので、どのフィールドで更新先レコードを検索するかを指定して下さい。複数のフィールドで検索することも可能です。その場合は、チェックしたすべてのフィールドの内容が一致するレコードが更新先となります。
「顧客ID」のようなフィールドがあると更新のインポートに便利です。→ 「顧客ID」のメリット
追加の場合も更新の場合も、割り当てなかったフィールドはデータが入力されませんが、この場合データはクリアではなく維持です。すなわち、更新先レコードでデータを読み込まないフィールドの内容はそのまま維持されます。
子行に関しては、指定階層の子行がインポートのデータで差し替えとなります。差し替えでなく追加したい場合は「更新(子行は追加)」を選んで下さい。
「ダイレクトリンク」のインポート
ダイレクトリンクのフィールドでは、ファイルのデータがそのまま入力されるわけではありません。ファイルのデータからリンク先のレコードを検索し、見つかったものが入力されます。そのため、リンクがある場合、リンク先のデータを先にインポートして下さい。(リンク先のテーブルもインポートする場合)
割り当ては、リンク先テーブルのフィールドが表示されていますので、検索したいフィールドを割り当てて下さい。一つのフィールドでレコードが一意に決まらない場合は複数のフィールドを割り当てて下さい。(例えば、同姓同名の顧客が存在するので「名前」の他に「郵便番号」も割り当てるなど)
「顧客ID」のようなフィールドがあればそれを割り当てて下さい。→ 「顧客ID」のメリット
重複を排除してインポート
テーブル定義で「重複禁止」に指定したフィールドがあるとデータが重複してインポート出来ない場合があります。あるいは、インポート時に重複するデータは除外したいといった場合もあるかも知れません。
データの追加であっても「更新」でインポートすると重複を排除してインポートすることが出来ます。「検索」のチェックボックスで何が一致すると重複と見なすかを指定出来ます。例えば、名前と郵便番号が同じデータは重複と見なす場合は、その二つの項目をチェックしてください。すべての項目が一致する場合のみ重複と見なす場合は、すべての項目をチェックしてください。
確認画面では重複するデータはエラー表示されます。そのままインポートすると、重複したデータは最初の1件目のみがインポートされます。確認画面でもそのような表示になっています。
電話番号をインポートする時の注意事項
電話番号をインポートする場合場合は、テーブル定義にて書式を「電話番号」にしてからインポートして下さい。
すると、電話番号の – (ハイフン)は削除され数字のみがデータベースに入ります。- は表示されますが、あくまで表示上のデータです。セルにカーソルを移動し編集状態にすると実際のデータが確認出来ます。
数字だけの状態になっていないと、CTIシステムで電話番号を正しく検索出来ません。後から書式を「電話番号」にしても、既に入っているデータは変わりませんので、インポートする前に正しくテーブル定義しておく必要があります。