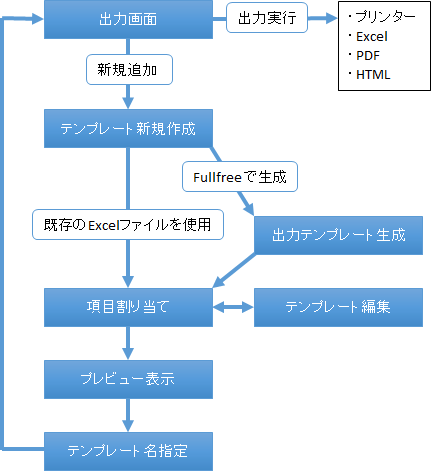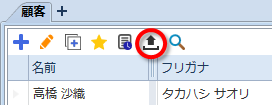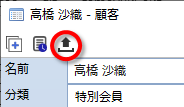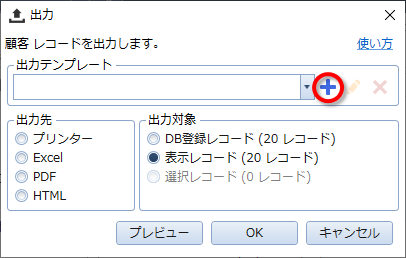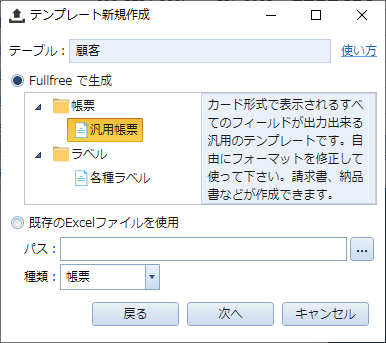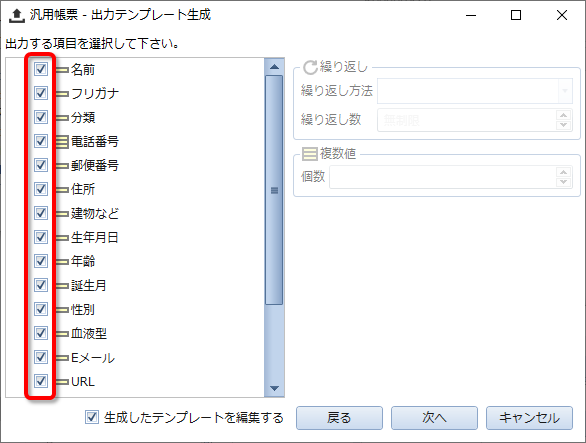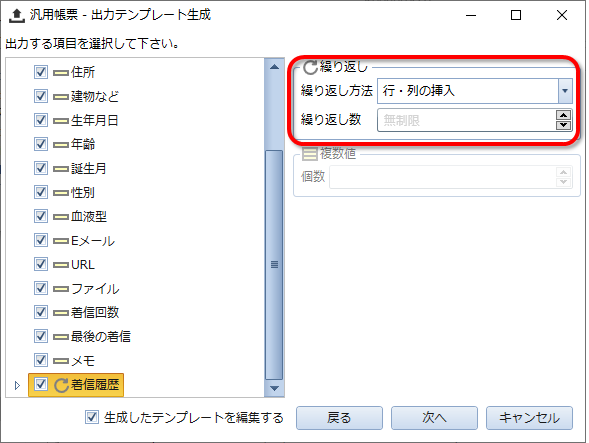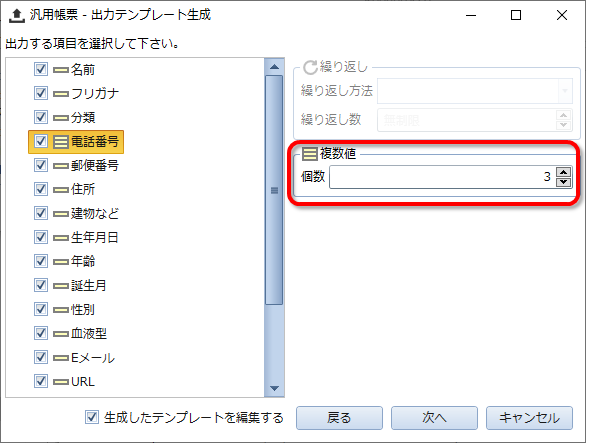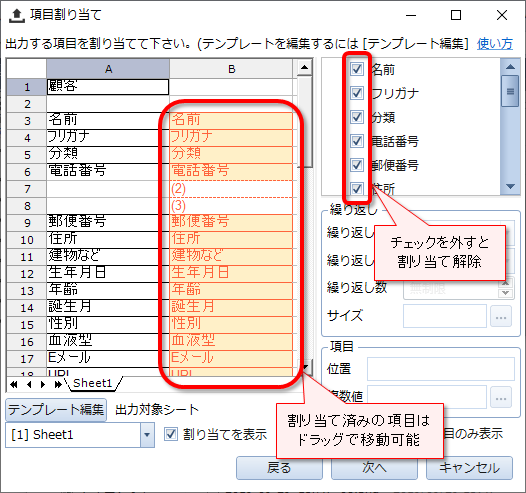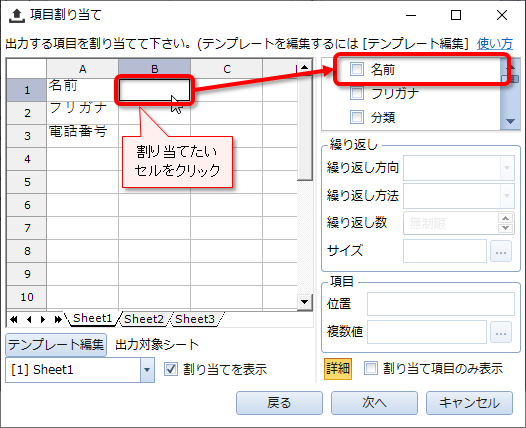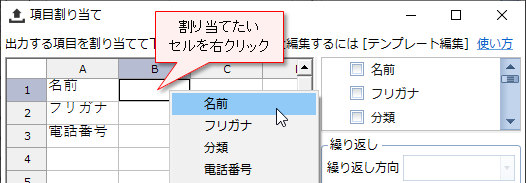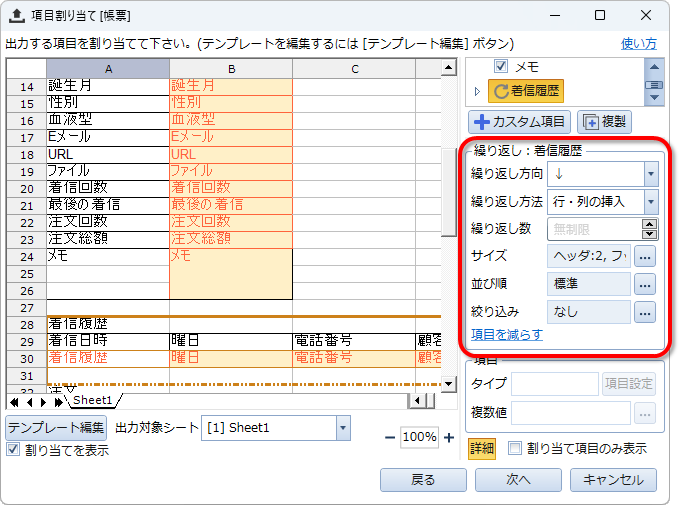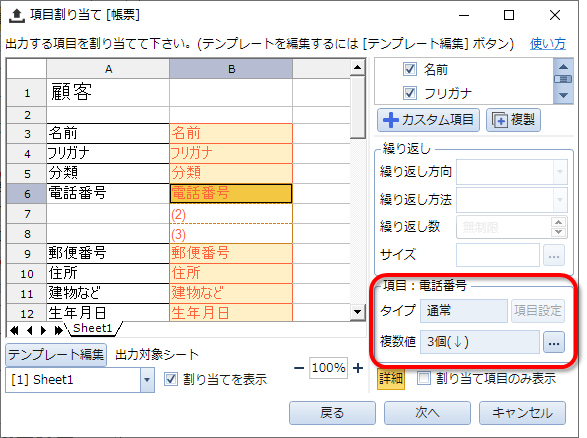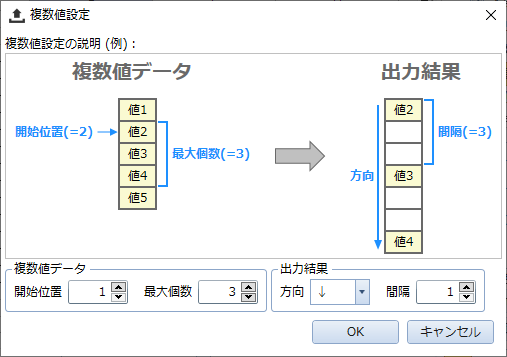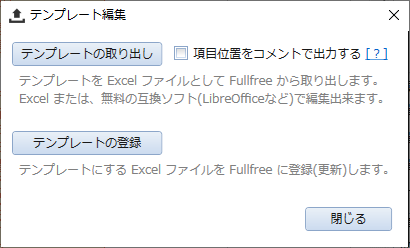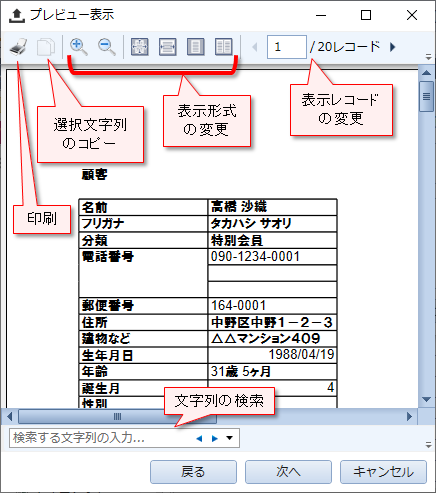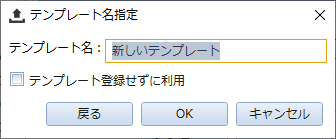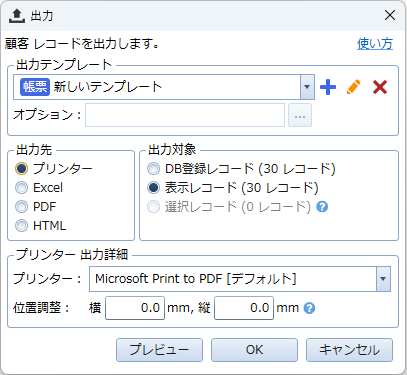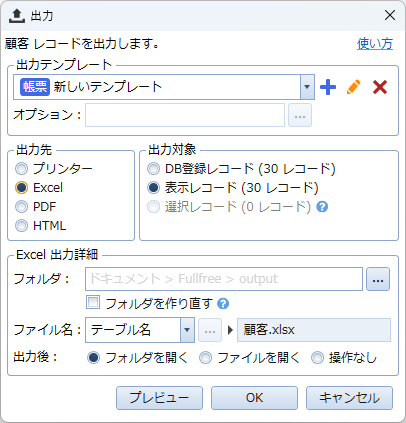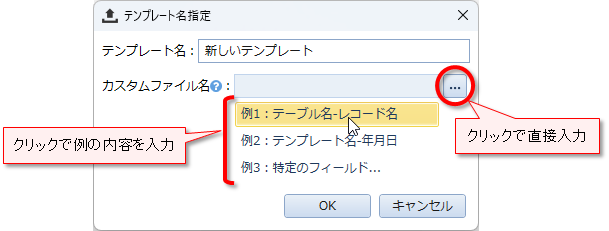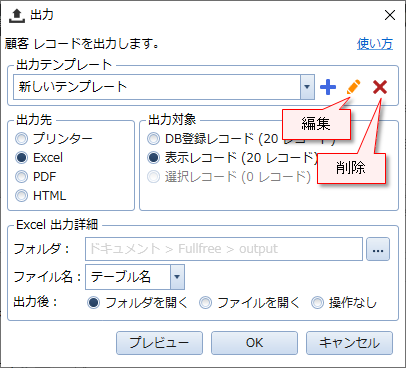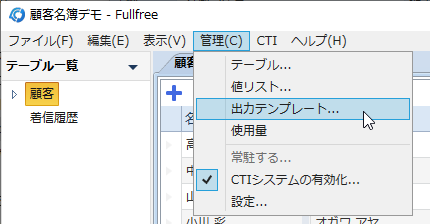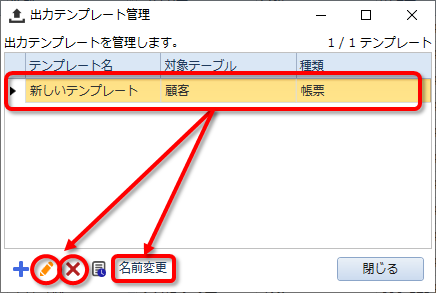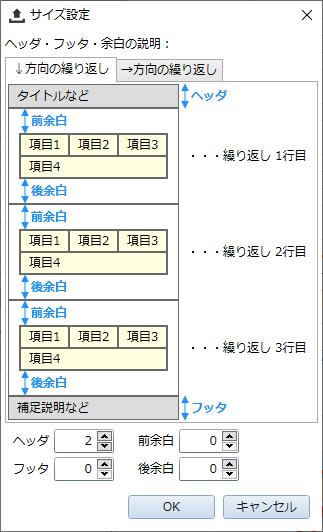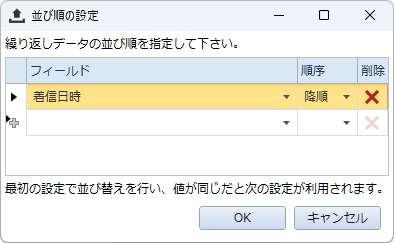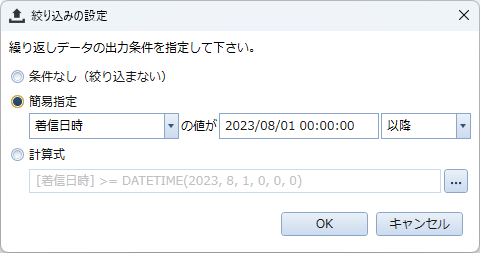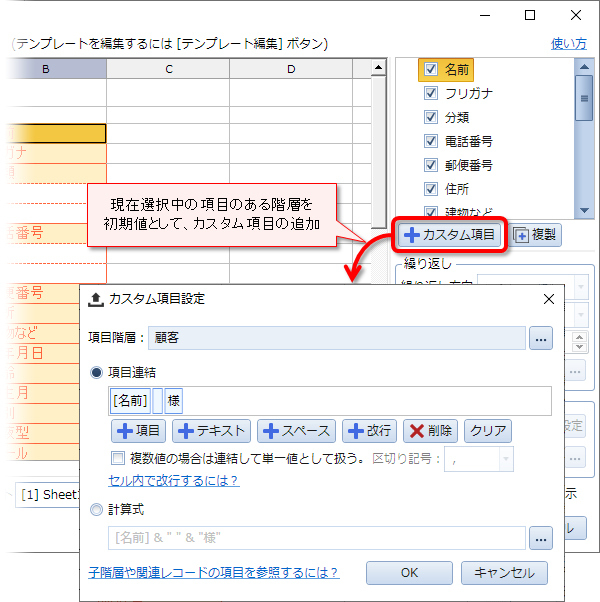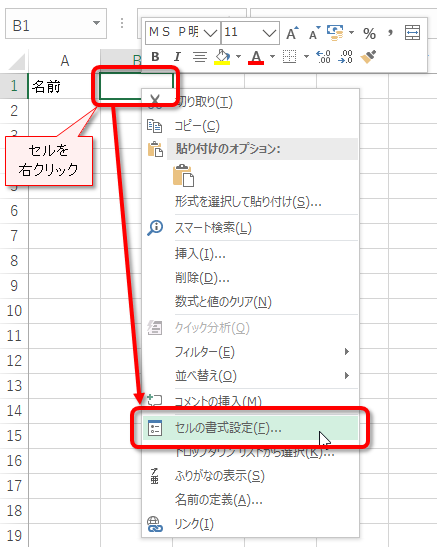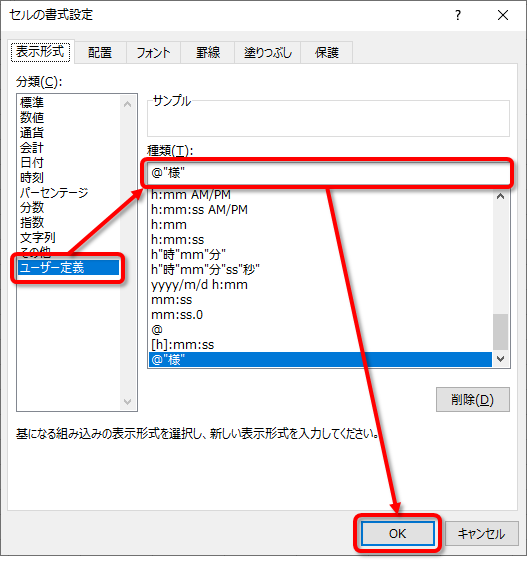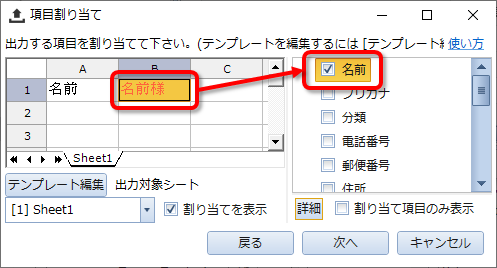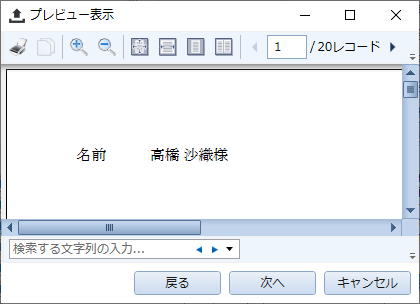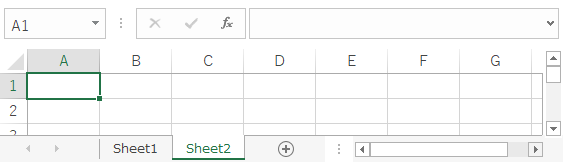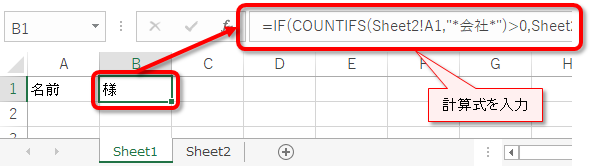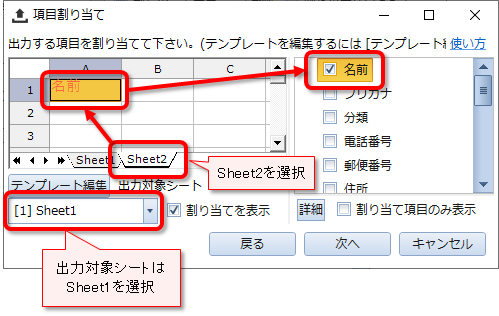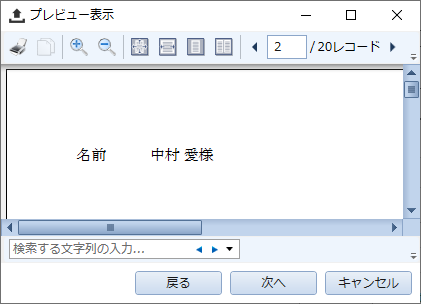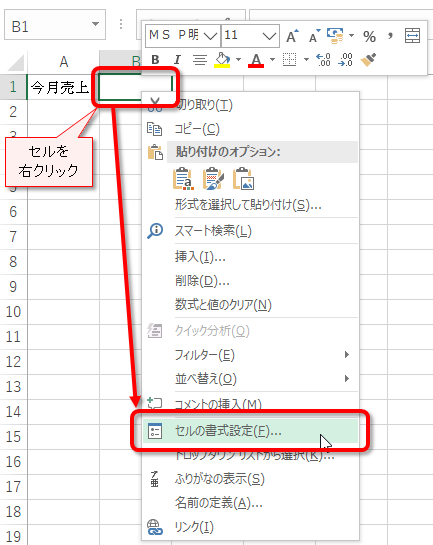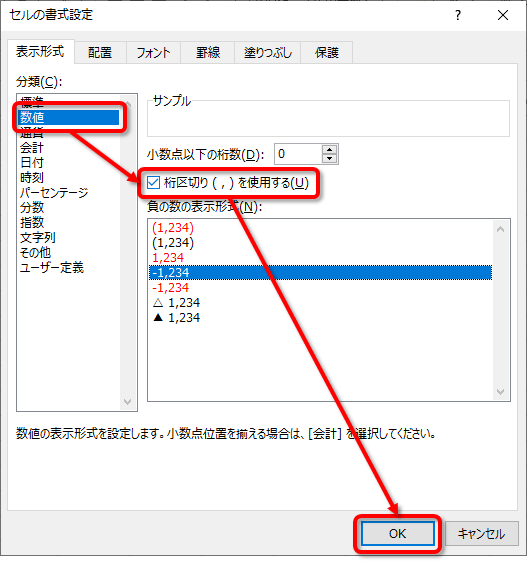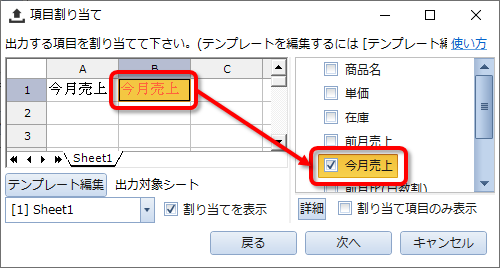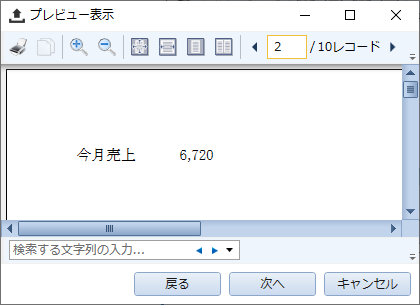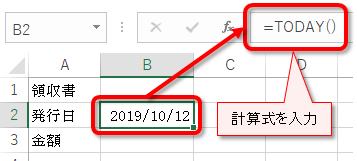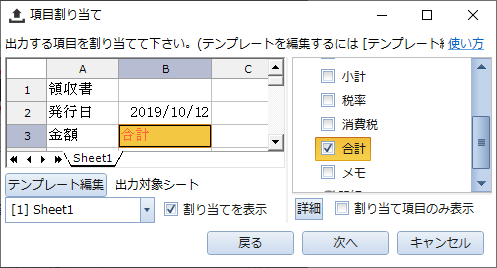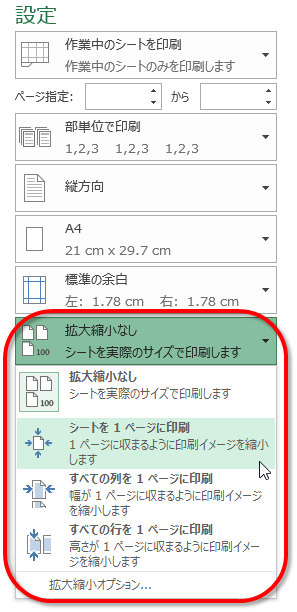概要
請求書、領収書、見積書、納品書などの帳票や、宛名ラベル、商品ラベルなどのラベルが自由に作成・出力できます。出力先はプリンターへの印刷の他、Excel、PDF、HTML ファイルにも出力できます。
テンプレートは Excel または、無料の互換ソフト(LibreOfficeなど)で編集出来ます。テンプレートの編集をしない場合(印刷やPDF出力などのみの場合)は、Excel は不要です。データを流し込んで連続印刷などが出来ます。
ネットで無料公開されている多数の Excel テンプレートをそのまま Fullfree の出力テンプレートとして使うことが出来ます。また、テンプレートが Excel ファイルのため、帳票作成の外注化も容易です。
帳票
1レコードを1シートに出力します。出力できる項目は、カード形式で表示されるすべての項目です。(階層のデータ、関連レコード含む)
ラベル
複数レコードをまとめて1シートに出力します。A-oneとコクヨのラベル800種類以上に対応しています。自分でラベルを定義することも可能です。ラベルの詳細は「ラベル出力」をご覧下さい。
更に、タイル状の配置だけでなく、横方向を1、縦方向を複数に設定すると、表としての出力も可能です。表の場合は、Excel で空の表を作って Fullfree に読み込ませて下さい。
出力の手順
出力テンプレートの新規追加~出力実行までの流れ
出力画面の表示
帳票出力したいテーブル、もしくはレコードの![]() アイコンをクリックして出力画面を表示します。
アイコンをクリックして出力画面を表示します。
ワンポイント
どのテーブルの![]() アイコンをクリックするかで出力できる項目が変わります。例えば、顧客毎の注文履歴を出力したい場合は顧客テーブルの、また、注文書を出力したい場合は注文テーブルの
アイコンをクリックするかで出力できる項目が変わります。例えば、顧客毎の注文履歴を出力したい場合は顧客テーブルの、また、注文書を出力したい場合は注文テーブルの![]() アイコンをクリックして下さい。
アイコンをクリックして下さい。
出力画面から出力テンプレートの生成・選択、帳票の印刷・出力が行えます。出力テンプレートの生成を行う場合は、![]() アイコンをクリックします。
アイコンをクリックします。
テンプレート新規作成
テンプレート新規作成の画面が表示されるので、Fullfree で生成するか、既存の Excel のテンプレートを使用するかを選択します。Excel テンプレートを使用する場合は、![]() ボタンをクリックして使用する Excel ファイルを選択するか、パスに直接 Excel ファイルのパスを入力してください。
ボタンをクリックして使用する Excel ファイルを選択するか、パスに直接 Excel ファイルのパスを入力してください。
[次へ」をクリックすると次に進みます。
出力テンプレート生成(Fullfree の「汎用帳票」を選択した場合)
項目の横のチェックボックスのチェックを外すと、その項目を出力対象から外すことができます。
繰り返し
アイコンが![]() になっているのは階層や関連テーブルの項目で、項目が繰り返し出力されます。項目名をクリックすると項目の出力方法を指定できます。
になっているのは階層や関連テーブルの項目で、項目が繰り返し出力されます。項目名をクリックすると項目の出力方法を指定できます。
[繰り返し方法] について
[行・列の挿入]
行または列を挿入しながらデータを出力します。そのため、出力するページ数が変わる可能性があります。もし、出力するデータがない場合は繰り返しのヘッダ・フッタ部分も含め何も出力されません。
[レイアウト固定]
最大 [繰り返し数] だけ並べて出力します。元のレイアウトを変更しないので固定フォーマットで出力したい場合に利用して下さい。[レイアウト固定] の場合は繰り返し数の指定が必須です。
複数値
アイコンが![]() になっているのはテーブル定義で「複数値」設定された項目で、項目名をクリックすると出力する時のデータ数を指定できます。
になっているのはテーブル定義で「複数値」設定された項目で、項目名をクリックすると出力する時のデータ数を指定できます。
[生成したテンプレートを編集する] のチェックを外すと、項目割り当てをスキップします。
[次へ」をクリックすると次に進みます。
項目割り当て
出力する項目を割り当てます。Fullfree でテンプレートを生成している場合は、項目割り当てが行われた状態になっています。既に割り当てている項目はオレンジ色で表示されており、ドラッグすることで移動できます。割り当てを取り消す場合は、右上の項目名の横のチェックを外します。
項目を割り当てる場合は、割り当てたいセルをクリックしてから右上に表示されている項目名をチェックしてください。
項目の割り当ては、割り当てたいセルを右クリックして表示される項目名を選択することでも行えます。
複数回繰り返し出力される項目を選択すると、データの出力方法を指定できます。
「項目を増やす」をクリックすると設定出来る全項目が表示されます。
- 繰り返し方向:データを縦に並べる場合は [↓]、横に並べる場合は [→] を指定します。
- 繰り返し方法:データ数に応じてテンプレートを引き延ばす場合は [行・列の挿入]、テンプレートのレイアウトを変更しない場合は [レイアウト固定] を指定します。[行・列の挿入] でデータがない場合は、割り当て領域が削除されます。
- 繰り返し数:最大出力するデータの個数を指定します。[レイアウト固定] を指定した場合は指定必須です。
- サイズ:繰り返し表示をする際の余白、ヘッダ、フッタを指定します。詳細は後述します。
- 並び順:繰り返す行、または、列の並び順を指定します。詳細は後述します。
- 絞り込み:繰り返す行、または、列の絞り込みを行います。詳細は後述します。
- タイプ:データベース項目である「通常」と[+カスタム項目]ボタンで追加した「カスタム」があります。「カスタム」の場合、[項目設定] ボタンで内容の設定が出来ます。
- 複数値:テーブル定義で「複数値」設定された項目は、データの出力数を指定出来ます。
複数データの何番目からいくつ出力するのか、出力方向が縦方向(↓)なのか横方向(→)なのか、出力する時のセル間隔を指定できます。
項目割り当て画面のその他の機能について説明します。
- テンプレート編集:テンプレート編集画面が表示されます。現在のテンプレートを Excel で編集出来ます。
- 出力対象シート:Excel ファイルから読み込んだテンプレートのどのシートを出力(印刷/PDF化など)するかを指定できます。項目割り当ては別のシートにも可能です。
- 割り当てを表示:チェックを外すと、選択中の項目以外の割り当て項目を非表示にします。
- 拡大率:割り当て画面の拡大率が指定出来ます。
- 詳細:[繰り返し] と [項目] の表示・非表示を切り替えます。
- 割り当て項目のみ表示:右上に表示している項目一覧から割り当てを行っていない項目を非表示にします。
テンプレート編集
項目割り当て画面の「テンプレート編集」ボタンで開きます。テンプレートを取り出して、Excel で編集したら、テンプレートの登録を行って下さい。Fullfree に登録されたテンプレートが更新されます。
- テンプレートの取り出し:使用中のテンプレートを Excel ファイル出力します。[項目位置をコメントで出力する] をチェックしておくと、割り当てた項目を Excel のコメントとして一緒に出力します。このコメントの位置を Excel で編集(移動)することで、項目の出力位置を変更出来るようになります。
- テンプレートの登録:テンプレートとして使用する Excel ファイルを Fullfree に読み込みます。
[次へ」をクリックすると次に進みます。
プレビュー表示
出力内容の画面イメージを確認できます。
[次へ」をクリックすると次に進みます。
テンプレート名指定
編集したテンプレートを Fullfree に登録します。テンプレート名を入力して [OK] をクリックします。Fullfree に登録せずに使用したい場合は、[テンプレート登録せずに利用] にチェックをしてから [OK] をクリックします。テンプレート登録しなかった場合は、出力画面を終了した時点で生成したテンプレートは消去されます。
1 つのデータベースに登録できるテンプレート数は、Fullfree(無料版)で 1、Fullfree PRO で 50 です。
出力実行
出力に使用するテンプレート、出力対象のレコードを選択した上で、帳票出力を行います。[プレビュー] をクリックすると、プレビュー表示することができます。
印刷する場合は [出力先] に [プリンター] を、[プリンター出力詳細] の [プリンター] に出力対象のプリンターを指定した上で [OK] をクリックしてください。「位置調整」で印刷位置を微調整出来ます。
ファイル出力する場合は [出力先] に [Excel]、[PDF]、[HTML] のいずれかを、[出力詳細] の [フォルダ] に出力先のフォルダを指定して [OK] をクリックしてください。[フォルダ] を指定しない場合は、「ドキュメント > Fullfree > output」フォルダに出力されます。出力するファイル名が重複する場合は連番が付与されます。
「フォルダを作り直す」をオンにすると出力を行う前に対象のフォルダを再作成します。以前の出力ファイルがすべて削除されます。
ファイル名は「テーブル名」「レコード名」「テンプレート名」「カスタム」から選べます。「カスタム」を選ぶと隣の![]() ボタンが有効になり、クリックするとカスタムファイル名が指定出来ます。
ボタンが有効になり、クリックするとカスタムファイル名が指定出来ます。
特定のレコードのみ出力するには(レコードの複数選択)
表形式にて、特定の複数レコードのみ出力するにはレコードを選択してから出力して下さい。レコードを選択した状態で出力ボタンをクリックすると、出力画面の出力対象で「選択レコード」が選べるようになります。
もし、何か条件があり、条件を満たすレコードのみを出力したい場合は、検索でレコードを絞り込んでから出力して下さい。この場合、出力対象は「表示レコード」を選んで下さい。同じ検索条件を何度も指定する場合は、お気に入り条件保存にて、検索条件を保存しておくと便利です。
個別の詳細説明
テンプレートの編集・削除
生成したテンプレートの編集と削除は、出力画面で対象のテンプレートを [出力テンプレート] に指定した上で、![]() アイコン、
アイコン、![]() アイコンをクリックすることで行えます。
アイコンをクリックすることで行えます。
また、[管理] メニューから [出力テンプレート] を選択すると表示される出力テンプレート管理画面からも行うことができます。
対象のテンプレートを選択した上で、![]() アイコン、
アイコン、![]() アイコンをクリックすることでテンプレートの編集・削除が行えます。また、[名前変更] をクリックすることでテンプレート名を変更することもできます。
アイコンをクリックすることでテンプレートの編集・削除が行えます。また、[名前変更] をクリックすることでテンプレート名を変更することもできます。
この他、![]() アイコンをクリックすることで、テンプレートの追加も行えます。
アイコンをクリックすることで、テンプレートの追加も行えます。
繰り返しデータの余白・ヘッダ・フッタについて
余白・ヘッダ・フッタは、階層や関連テーブルのように複数回繰り返してデータが出力される際の繰り返し部分の前後に入れる空間の幅を指定するものです。
前余白と後余白は、繰り返される各データの前後の空間の幅を指定します。ヘッダとフッタは、繰り返される一連のデータの前後に1回だけ挿入する空間の幅を指定するものになります。
横方向(→)表示の場合は、余白・ヘッダ・フッタの方向も横方向(左から右へ)になります。
繰り返しデータの並び順
繰り返しデータの行、または、列の並び順を指定出来ます。対象となるフィールドと、昇順か降順かを選択して下さい。先頭の設定から適用し、セルの値が同じ行、または、列の場合は次の設定が適用されます。
尚、並び順を指定しない場合はDB登録順になります。この順序はレコードの並び替えの「任意な順」で変更出来ます。
繰り返しデータの絞り込み
繰り返しデータの行、または、列を、条件に合うものだけに絞り込むことが出来ます。条件を指定して下さい。
- 条件なし:絞り込みを行いません。
- 簡易指定:対象のフィールドを選択して条件を指定します。
- 計算式:計算式を使って条件を指定します。
カスタム項目
項目割り当てでは、通常の項目(DBのフィールド)の他にカスタム項目が指定出来ます。[+カスタム項目] ボタンをクリックして下さい。
項目階層
項目階層は項目連結や計算式で入力の基準となる階層です。テーブル名や階層名が表示されます。[+項目] ボタンをクリックすると、指定のテーブル、または、階層下にあるフィールドが選択できます。
初期値は [+カスタム項目] をクリックした時に選択していた項目のある階層です。![]() ボタンで変更出来ます。
ボタンで変更出来ます。
項目連結
![]() の付いたボタンで項目を追加して下さい。追加した分だけ項目が連結されて出力されます。
の付いたボタンで項目を追加して下さい。追加した分だけ項目が連結されて出力されます。
改行するには [+改行] ボタンをクリックして下さい。更に、テンプレートファイルのセルの文字制御が「折り返して全体を表示」になっている必要があります。必要に応じてテンプレートを取り出し、Excel で書式設定して下さい。
複数値の項目を指定すると、いくつ出力するかを項目割り当ての画面で指定出来ます。または、「複数値の場合は連結して単一値として扱う。」をオンにすると、複数の値が連結されて単一値となり、1つのセルに出力されます。
計算式
計算式を使って出力内容を指定出来ます。「項目連結」で内容を指定すると自動的に計算式も更新されます。同じ内容を計算式ではどう表現するかが確認出来ます。
計算式入力では参照項目の「情報」に出力機能でだけ利用出来る項目が追加されます。
- 出力テンプレート名
- 出力レコード番号(ページ番号)
- 出力レコード数(ページ数)
1レコードを1ページで出力する場合、出力レコード番号はページ番号、出力レコード数はページ数として利用出来ます。
TIPS
Excel の機能を使って多彩な帳票が作成可能です。代表的な機能を紹介します。
敬称の付加
名前に「様」のような敬称を自動で付加するにはカスタム項目を使います。または、Excel の機能を使っても対応出来ます。Excel の機能で敬称を付加する方法について説明します。
Excel 上で名前を出力したいセルを右クリックし、[セルの書式設定] を選択します。(画面の例は Excel 2019 です。Excel のバージョンによって、表示されるメニューは多少異なります。)
セルの書式設定画面の [表示形式] タブの [分類] から [ユーザー定義] を選択し、[種類] に
@"様"
と入力して、[OK] をクリックします。
この Excel ファイルを使用して項目割り当て画面に進み、書式設定を行ったセルに名前の項目を割り当てます。
以上の手順で、名前の出力に「様」が付加されるようになります。
付加する敬称の自動切り替え(別シートを利用したデータの加工)
名前に「会社」を含む場合は「御中」を、そうでない場合は「様」を付加するというように、条件によって付加する敬称を自動で切り替える方法を紹介します。
尚、この方法は Excel で計算式を使いますが、計算式は Fullfree のカスタム項目でも使えます。Fullfree には下記の COUNTIFS 関数はないので、Fullfree の場合は [名前] & IF(IFERROR(FIND("会社", [名前]), 0) > 0, "御中", "様") といった計算式になります。
まず、Excel で空のシートを作成します。ここではシートの名前を「Sheet2」としています。後の項目割り当ての手順で、このシートの A1 セルに名前を割り当てます。
次に、出力対象のシート(ここでは「Sheet1」)の名前を出力したいセルに計算式を入力します。
=IF(COUNTIFS(Sheet2!A1,"*会社*")>0,Sheet2!A1&"御中",Sheet2!A1&"様")
計算式中の「Sheet2!A1」は、実際に参照するシート名とセルの位置を指定するようにしてください。
この Excel ファイルを使用して項目割り当て画面に進み、Sheet2 の A1 セルに名前の項目を割り当てます。また、[出力対象シート] は Sheet1 を選択します。
以上の手順で、「会社」が含まれる場合は「御中」が、そうでない場合は「様」が付加されて名前が出力されるようになります。
数値の3桁区切り表示(書式設定)
数値を3桁区切りで表示するには、Excel ファイルを使用してセルの書式設定を行います。
Excel 上で数値を出力したいセルを右クリックし、[セルの書式設定] を選択します。
セルの書式設定画面の [表示形式] タブの [分類] から [数値] を選択し、[桁区切りを使用する] をチェックして [OK] をクリックします。
この Excel ファイルを使用して項目割り当て画面に進み、書式設定を行ったセルに数値の項目(ここでは今月売上)を割り当てます。
以上の手順で、数値が3桁区切りで出力されるようになります。
印刷日の挿入(Excel関数の利用)
出力に印刷日を挿入するには、Excel ファイルを使用して計算式を入力します。
Excel で印刷日を挿入したいセルに計算式を入力します。
=TODAY()
この Excel ファイルを使用して項目割り当てを行うと、計算式を入力したセルに出力を行った日付が挿入されるようになります。
印刷範囲を1ページに収める
1レコードの印刷が2ページ以上になった場合、Excel ファイルの印刷の設定を行うことで印刷範囲を1ページに収めることができます。
使用する Excel ファイルを Excel で開き、[ファイル] メニューから [印刷] を選択します。デフォルトでは [拡大縮小なし] となっているので、ここをクリックして [シートを1ページに印刷] をクリックします。このように設定を変更した Excel ファイルを使用すると、印刷範囲が1枚に収まります。
Fullfree でテンプレートを生成した場合は、テンプレート編集でテンプレートの取り出しを行って Excel ファイルを出力すると同じように印刷設定を行うことができます。