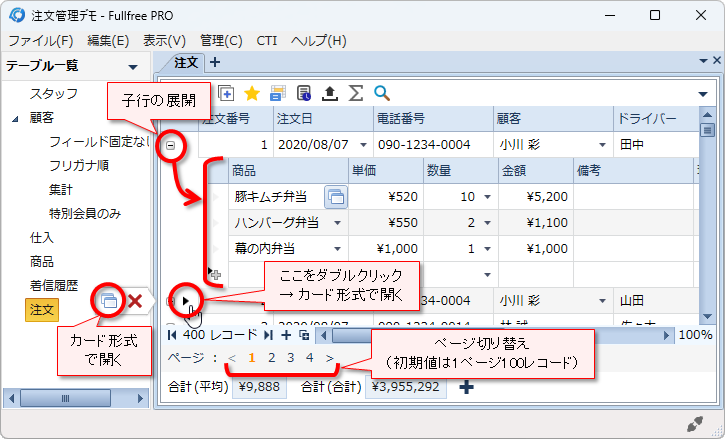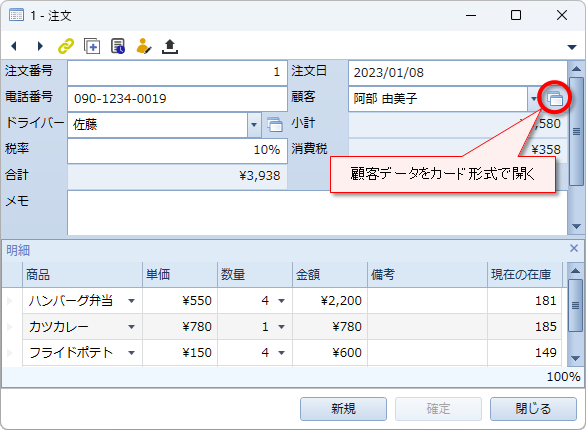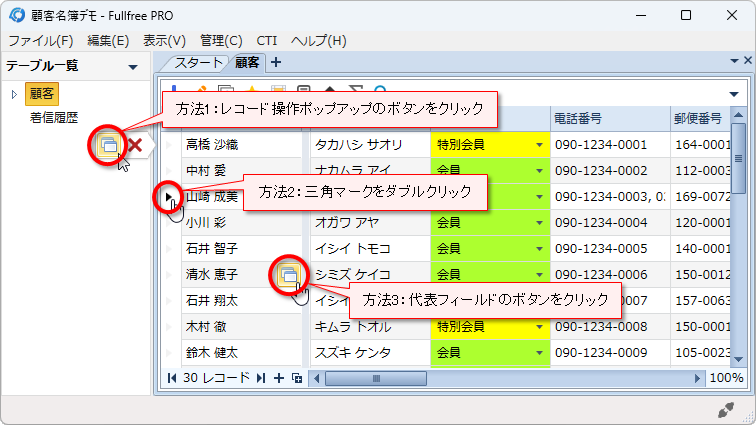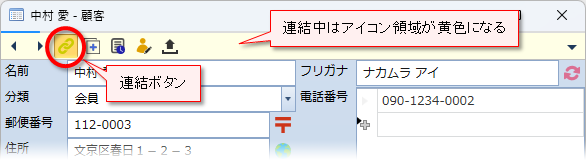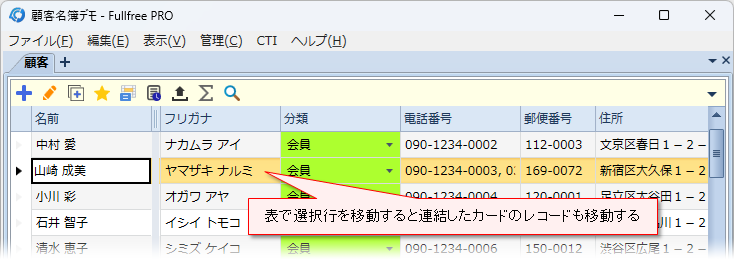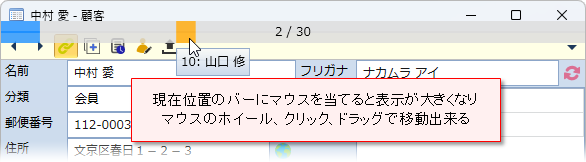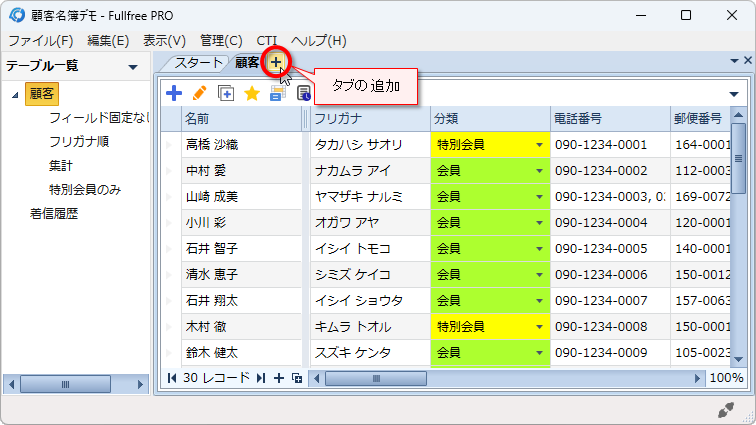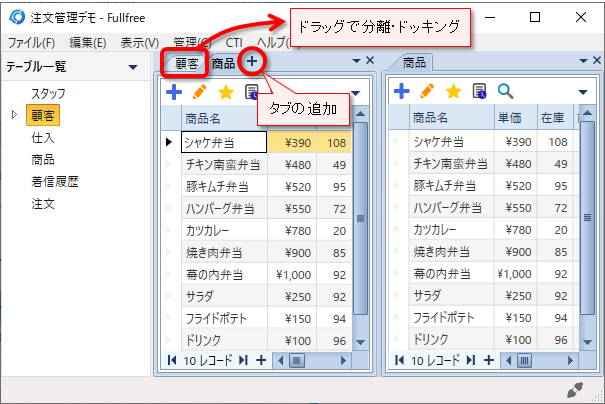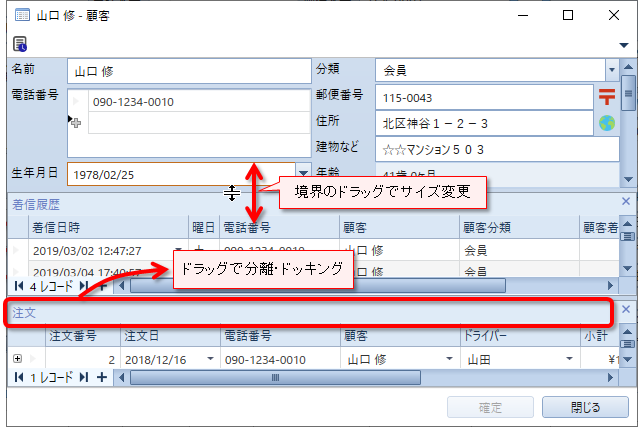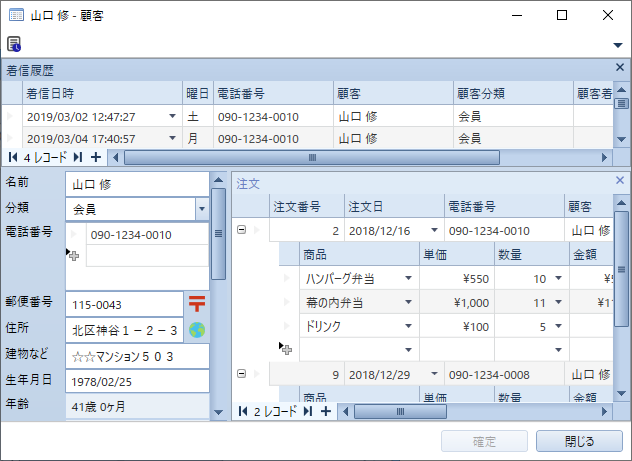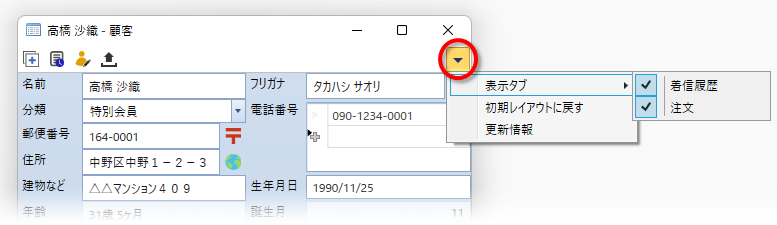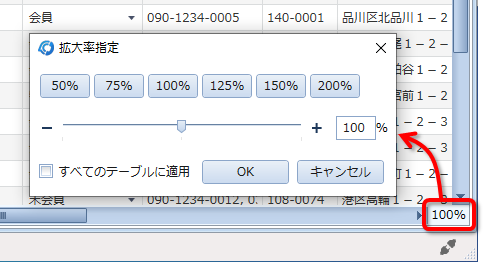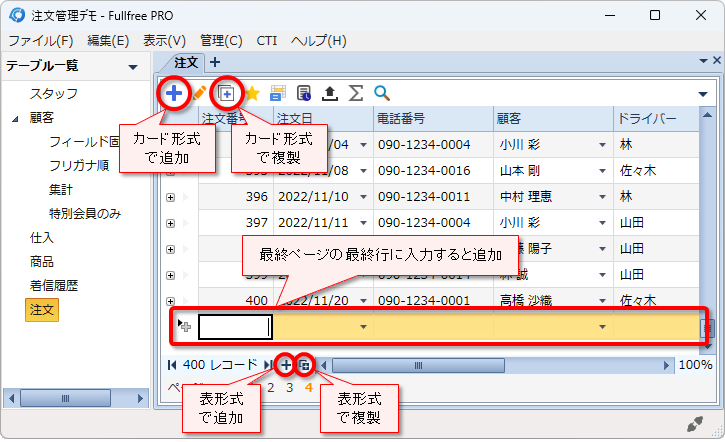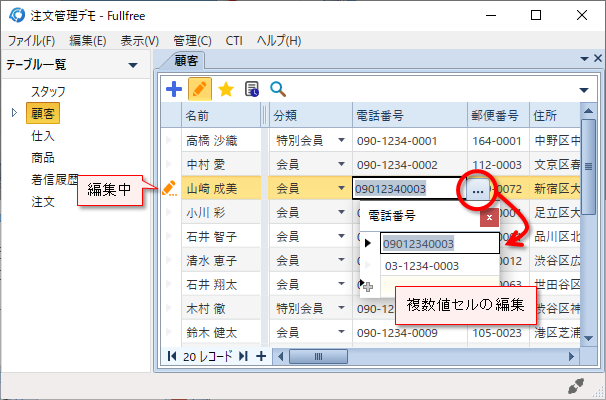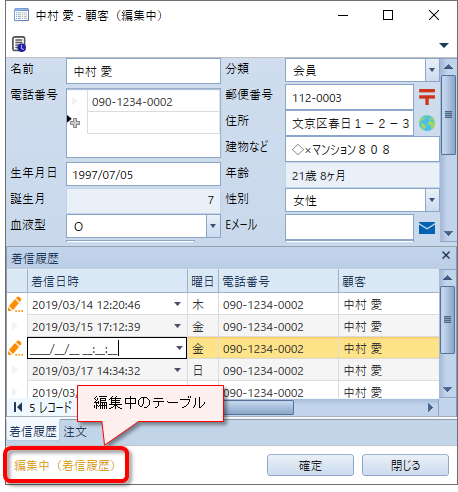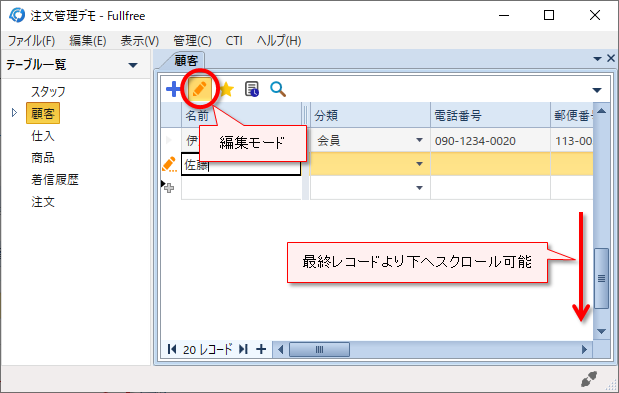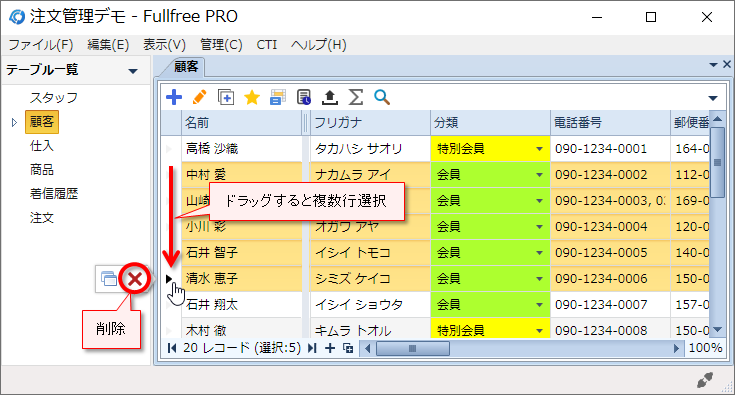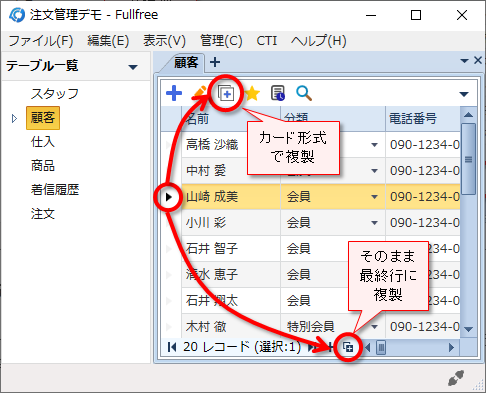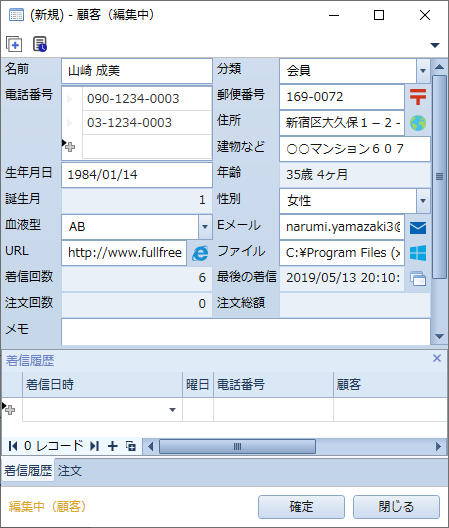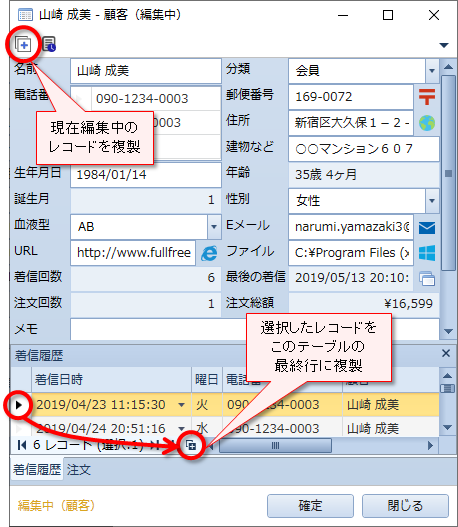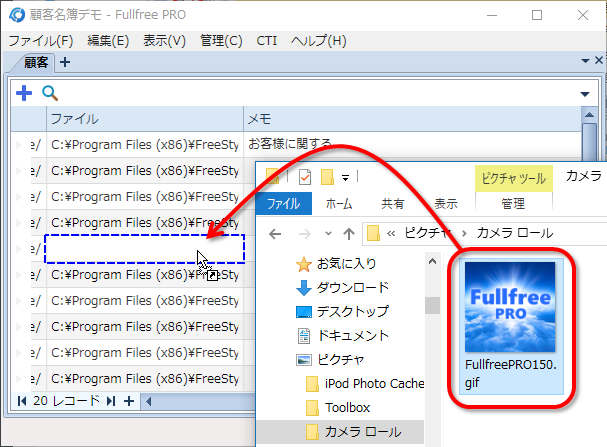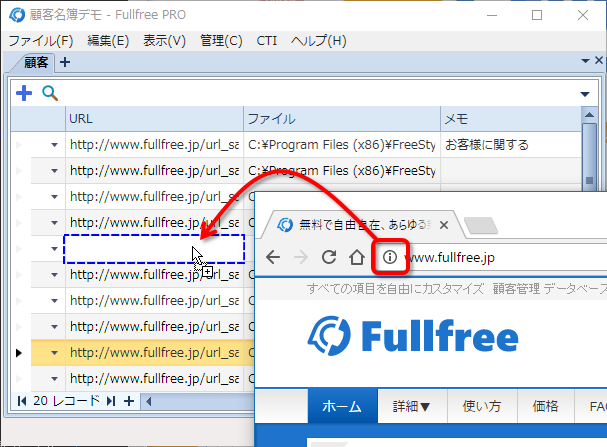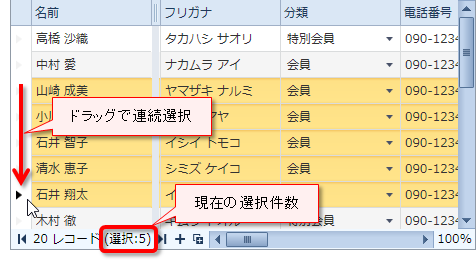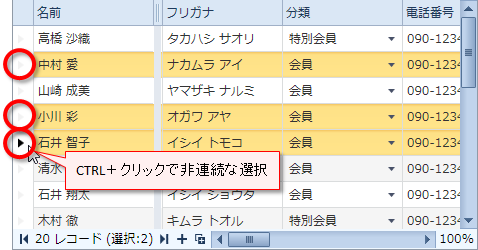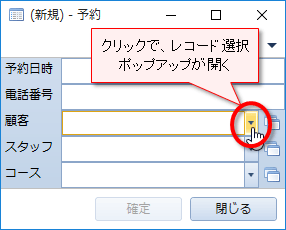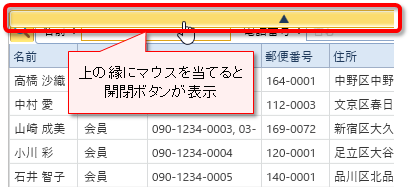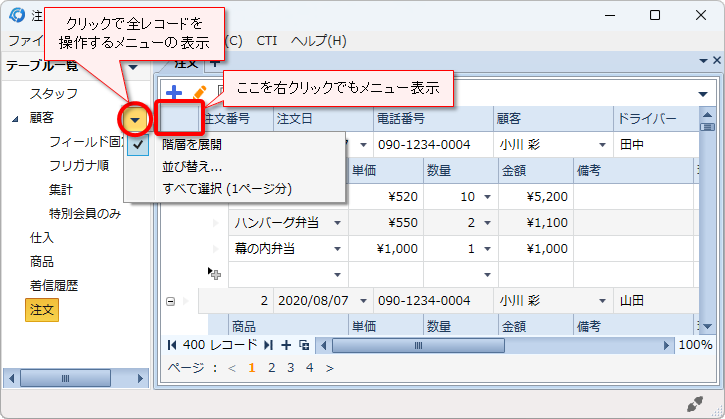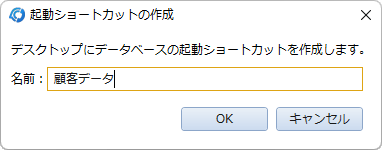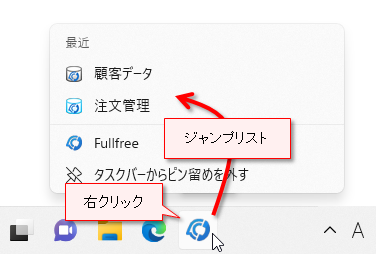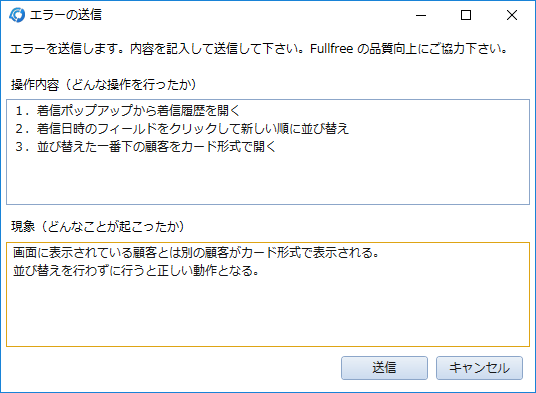表示
表示形式にはエクセルのような表形式と1レコード1画面で表示するカード形式があります。
表形式
表形式
左のテーブル一覧で選択したテーブルが右側に表形式で表示されます。階層構造のあるテーブルでは、各行に![]() マークが表示され、クリックすると子行が展開されます。
マークが表示され、クリックすると子行が展開されます。
各行の![]() マークにマウスを当てるとポップアップが表示され、
マークにマウスを当てるとポップアップが表示され、![]() アイコンをクリックするとカード形式で開きます。また、
アイコンをクリックするとカード形式で開きます。また、![]() マークをダブルクリックでもカード形式で開きます。
マークをダブルクリックでもカード形式で開きます。
1ページは100レコード(初期値)です。100レコードを超える場合はページ表示のエリアが表示され、番号をクリックするかエリア内でホイールを回転させるとページが切り替わります。
ワンポイント
このような![]() ポップアップボタンの表示が邪魔な時は Shift キーを押して下さい。押している間ポップアップが消えます。他のポップアップボタンも同様です。
ポップアップボタンの表示が邪魔な時は Shift キーを押して下さい。押している間ポップアップが消えます。他のポップアップボタンも同様です。
アイコンの説明
※アプリの画面でアイコンにマウスを乗せると各アイコンの説明が表示されます。
 :レコードの追加
:レコードの追加 :編集モード切替
:編集モード切替 :レコードの複製
:レコードの複製 :お気に入り条件保存
:お気に入り条件保存 :条件付き書式(条件を指定してセルに色付け)
:条件付き書式(条件を指定してセルに色付け) :更新履歴の表示(更新履歴はバックアップの一覧でもあり、過去の時点へリストア可能)
:更新履歴の表示(更新履歴はバックアップの一覧でもあり、過去の時点へリストア可能) :出力(帳票・ラベル印刷)
:出力(帳票・ラベル印刷) :集計(合計/平均/など)
:集計(合計/平均/など) :検索(レコードの絞り込み)
:検索(レコードの絞り込み)
カード形式(カード型表示)
カード形式
項目名の右側にある![]() アイコンをクリックすると参照先のデータをカード形式で開きます。参照先が設定されていない場合は新規追加となります。
アイコンをクリックすると参照先のデータをカード形式で開きます。参照先が設定されていない場合は新規追加となります。
カードの下側には階層構造の子行のデータや、このデータを参照している別のテーブルのデータが表示されます。
アイコンの説明
 :前のレコードへ移動
:前のレコードへ移動 :次のレコードへ移動
:次のレコードへ移動 :表と連結(「前」や「次」のレコードを決定)
:表と連結(「前」や「次」のレコードを決定) :レコードの複製
:レコードの複製 :更新履歴の表示(更新履歴はバックアップの一覧でもあり、過去の時点へリストア可能)
:更新履歴の表示(更新履歴はバックアップの一覧でもあり、過去の時点へリストア可能) :更新情報の表示(作成者、作成日時、更新者、更新日時)
:更新情報の表示(作成者、作成日時、更新者、更新日時) :出力(帳票・ラベル印刷)
:出力(帳票・ラベル印刷)- [新規] ボタン:編集中の場合は内容を確定し、新規追加の画面へ切り替え
- [確定] ボタン:編集中の内容を確定
カードの開き方
複数の方法でカードを開くことが出来ます。
- 方法1:
 マークにマウスを当てると表示されるポップアップから
マークにマウスを当てると表示されるポップアップから アイコンをクリック
アイコンをクリック - 方法2:
 マークをダブルクリック
マークをダブルクリック - 方法3:代表フィールドのセルにマウスを当てると表示される
 アイコンをクリック
アイコンをクリック
表とカードの連結
カードの![]() や
や![]() ボタンをクリックすると前や次のレコードに移動出来ます。その際、「前」や「次」がどのレコードになるかを決めるために表と連結する必要があります。
ボタンをクリックすると前や次のレコードに移動出来ます。その際、「前」や「次」がどのレコードになるかを決めるために表と連結する必要があります。![]() や
や![]() ボタンを初めて押したときや、
ボタンを初めて押したときや、![]() ボタンを押すとメイン画面の表と連結します。連結するとアイコンの領域が黄色になります。
ボタンを押すとメイン画面の表と連結します。連結するとアイコンの領域が黄色になります。
レコードの順序は連結した表での表示順です。そのため、並び替えや検索で絞り込みを行うと順序を変えることが出来ます。また、カードでレコードを移動すると連結している表の選択行が移動します。逆に表で選択行を移動すると連結しているカードのレコードが移動します。
連結するとカード上部に現在位置を知らせるバーが出ます。マウスを当てると表示が大きくなり、バー上でホイール、クリック、ドラッグにより現在位置を移動出来ます。
連結していない表からカードを開くと開く度にカードのウィンドウが増えますが、連結した表から開いた場合は連結しているカードのレコードが切り替わります。ただし、レコード新規追加の場合は常に新たなカードが表示されます。
レイアウト変更
タブの追加
タブの右側にある + ボタンをクリックすると新しいタブが追加されます。または、[ファイル]-[新しいタブ] メニューからでも追加出来ます。
タブ配置
タブを操作してレイアウト変更が可能です。タブをドラッグすると分離し、更にドッキングできます。同じテーブルを複数のタブに表示出来るので、検索条件を変えて並べて比較といったことが可能です。
カード形式でも同じようにタブを分離・ドッキングできます。タブのサイズを変更するには境界部分をドラッグして下さい。項目の表示列数は表示幅により変化します(下記の例は3列)。ウィンドウの幅を広げると表示列数が増えるので、項目数が多い場合はスクロールなしで表示出来る項目数が増えます。
また、タブはウィンドウの上下左右どの方向にもドッキング可能です。下記は上側と右側にドッキングした例です。
表示タブ
カード形式での表示タブは![]() メニューの「表示タブ」から指定出来ます。関連レコードや子行の表示/非表示を切り替え出来ます。
メニューの「表示タブ」から指定出来ます。関連レコードや子行の表示/非表示を切り替え出来ます。
画面拡大率(文字サイズ)
表の拡大率を変更出来ます。文字の大きさを大きくしたい場合に利用出来ます。右下の「100%」をクリックして下さい。または、CTRL+ホイールでも拡大率の変更は可能です。
拡大率を変更したら [OK] ボタンを押すと確定します。「すべてのテーブルに適用」をオンにしてOKすると、現在開いてないテーブルも含めて、すべてのテーブルが指定の拡大率になります。
尚、共有DBでは、共有している他のPCに影響は与えません。自PCのみでの拡大率変更となります。
編集
レコードの追加/複製
![]() アイコンをクリックするとカード形式で新規データを追加、
アイコンをクリックするとカード形式で新規データを追加、![]() アイコンで複製出来ます。また、表の左下にあるアイコンをクリックすると表形式で操作できます。最終ページの最終行に入力すると追加になります。
アイコンで複製出来ます。また、表の左下にあるアイコンをクリックすると表形式で操作できます。最終ページの最終行に入力すると追加になります。
レコードの更新
データはレコード単位で更新されます。表形式では行毎(ただし、子行がある場合は子行も含む)、カード形式ではウィンドウ毎です。
編集中の行は、![]() アイコンが表示され、表形式ではカーソルを他の行に移動すると修正内容が確定します。また、複数値セルの2番目以降のデータを編集するには [・・・] ボタンを押して下さい。
アイコンが表示され、表形式ではカーソルを他の行に移動すると修正内容が確定します。また、複数値セルの2番目以降のデータを編集するには [・・・] ボタンを押して下さい。
カード形式では編集すると編集中のテーブル名が左下に表示され、[確定] ボタンを押すと編集内容が確定します。
編集モード
表形式でデータの追加や変更を開始すると編集モードに移行します。編集モードでは表の左上の![]() アイコンが押された状態になり、下記の動作になります。
アイコンが押された状態になり、下記の動作になります。
レコードの並びが固定化
データを追加・変更してもソート(並び替え)やフィルター(検索)は反映されません。そのため、確定してもレコードは同じ位置を保ちます。また、データ共有機能で他のパソコンで追加したデータは反映されません。そのため、編集中に突然別のレコードが割り込んでくることはありません。
最終レコードより下へスクロールが可能
最終ページの末尾にある最終レコードより下へスクロール出来ます。複数のデータをまとめて追加する時に見やすくなります。
左上の![]() アイコンを押して、ボタンが上がった状態に戻すと、ソートやフィルターが適用され、他のパソコンで追加したレコードが表示されます。
アイコンを押して、ボタンが上がった状態に戻すと、ソートやフィルターが適用され、他のパソコンで追加したレコードが表示されます。
もし、誤って編集して、編集をキャンセルしたい場合は![]() アイコンをクリックして編集モードを終了して下さい。確定時のメッセージで「いいえ → 破棄」を選ぶと変更内容が破棄できます。
アイコンをクリックして編集モードを終了して下さい。確定時のメッセージで「いいえ → 破棄」を選ぶと変更内容が破棄できます。
レコードの削除
各行の![]() マークにマウスを当てると表示されるポップアップの
マークにマウスを当てると表示されるポップアップの![]() アイコンをクリックすると指定のレコードが削除されます。また、
アイコンをクリックすると指定のレコードが削除されます。また、![]() マークをドラッグすることで複数行が選択され、まとめて削除することも可能です。
マークをドラッグすることで複数行が選択され、まとめて削除することも可能です。
レコードの複製/レコードコピー(表形式から)
![]() マークを押してから
マークを押してから![]() アイコンを押すと、カード形式で新規データのウィンドウが開きます。
アイコンを押すと、カード形式で新規データのウィンドウが開きます。![]() マークをドラッグして複数レコードを選択してから
マークをドラッグして複数レコードを選択してから![]() アイコンを押した場合は、選択したレコード分の複数のウィンドウが開きます。
アイコンを押した場合は、選択したレコード分の複数のウィンドウが開きます。
選択したレコードの内容が複製されているので、[確定] ボタンを押すことでこのデータを最終行に追加することができます。確定する前にデータを変更することも可能です。
また、レコードを選択して![]() アイコンを押すと、カード表示を行うことなくそのまま最終行にレコードを複製することもできます。
アイコンを押すと、カード表示を行うことなくそのまま最終行にレコードを複製することもできます。![]() アイコンで複製できるのは、1度に1レコードだけです。
アイコンで複製できるのは、1度に1レコードだけです。
レコードの複製/レコードコピー(カード形式から)
![]() アイコンを押すと、現在編集中のレコードの内容が複製されたカード形式ウィンドウが開きます。新規に開いたウィンドウの [確定] ボタンを押すことで、このデータを最終行に追加することができます。確定する前にデータを変更することも可能です。
アイコンを押すと、現在編集中のレコードの内容が複製されたカード形式ウィンドウが開きます。新規に開いたウィンドウの [確定] ボタンを押すことで、このデータを最終行に追加することができます。確定する前にデータを変更することも可能です。
また、下に表示されているテーブルのレコードを選択して![]() アイコンを押すと、そのテーブルの最終行に選択したレコードを複製することができます。
アイコンを押すと、そのテーブルの最終行に選択したレコードを複製することができます。
ドラッグ&ドロップ
エクスプローラーからファイルをテキスト型のセルにドロップするとファイルのパスが入力されます。
ブラウザからURLをテキスト型のセルにドロップするとURLが入力されます。
レコードの選択(処理対象の指定)
レコードを選択すると、出力やエクスポートなどの機能で処理対象のレコードを指定出来ます。
ドラッグで選択(連続レコードの選択)
選択対象のレコードが連続している場合は、![]() マークをドラッグするとレコードが選択できます。
マークをドラッグするとレコードが選択できます。
選択中のレコード件数が表の左下に表示されます。
CTRL+クリックで選択(非連続レコードの選択)
選択対象のレコードが非連続の場合は、![]() マークを CTRL+クリック して下さい。CTRL+クリックする毎にレコードが選択されていきます。
マークを CTRL+クリック して下さい。CTRL+クリックする毎にレコードが選択されていきます。
尚、CTRL キーを押さずにクリックだけ行うと、今までの選択はすべてクリアされてクリックしたレコードだけが選択されます。
リンクレコードの選択
データ型が「ダイレクトリンク」のフィールドではリンク先のレコードが選択できます。セルにはドロップダウンボタンが付いているのでクリックして下さい。
表示された一覧からレコードを選択して下さい。もし、レコードの数が多い場合は、検索で絞り込むと便利です。検索エリアが表示されていない場合は、マウスをポップアップの上の縁に当てると開閉ボタンが表示されるので、それをクリックして下さい。
検索の方法はこちらを参照して下さい。
便利な機能
全レコードの操作(階層を展開/すべて選択/など)
表の左上のエリアにマウスを当てて表示される![]() ボタンをクリックするか、左上のエリアを右クリックすると、全レコードを操作するメニューが表示されます。
ボタンをクリックするか、左上のエリアを右クリックすると、全レコードを操作するメニューが表示されます。
全レコードの階層を展開したり、1ページ分すべてのレコードを選択したり出来ます。尚、「階層を展開」メニューはオンが展開中、オフが収縮中を表します。
起動ショートカットの作成
データベースを開いてから、[ファイル]-[起動ショートカットを作成] メニューを実行するとデスクトップに起動ショートカットを作成出来ます。
作成されたショートカットは共有DBか非共有のDBかでアイコンの色が異なります。
尚、開いたデータベースはジャンプリストにも登録されるので、ジャンプリストからデータベースを開くことも可能です。
エラー報告
不具合(バグ)や不自然な動作が見つかった場合は、早く問題が解決できるようにエラー送信機能により報告をお願いします。尚、弊社からの返信をご希望の場合はお問い合わせを行って下さい。
Fullfree を起動して、不具合の発生したデータベースが開ける場合は開いた状態で、開けない場合は Fullfree のみ起動した状態で、[ヘルプ]-[エラー報告] メニューからエラーの送信ダイアログを開いて下さい。
手順通りに操作すると弊社でも現象が確認出来るように、「操作内容」と「現象」を出来るだけ詳しく記入し、[送信] ボタンを押してください。