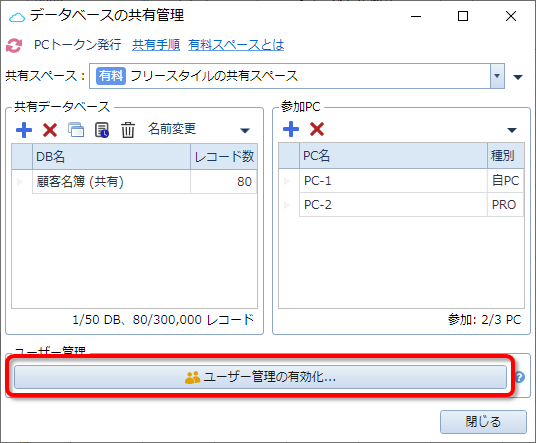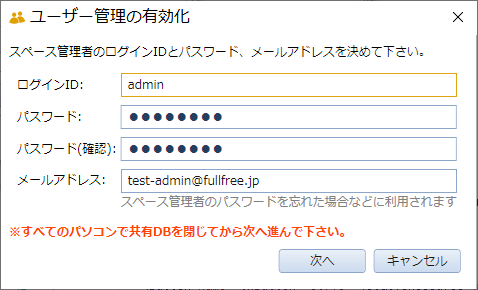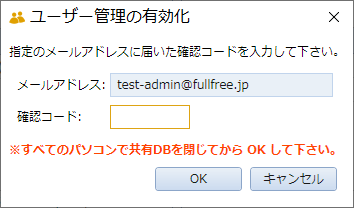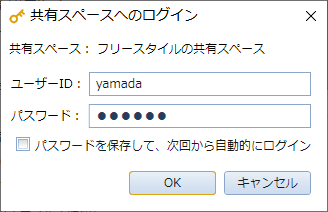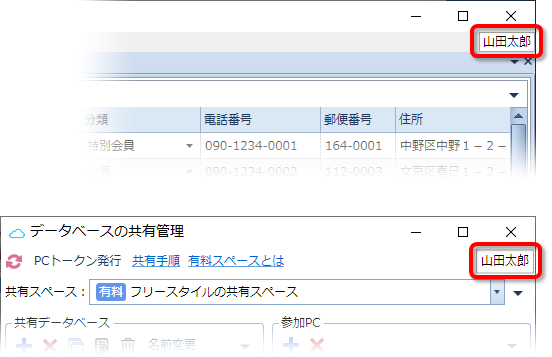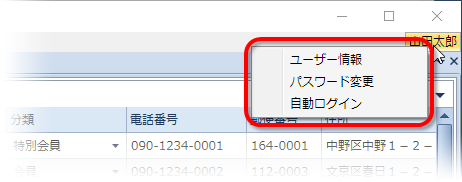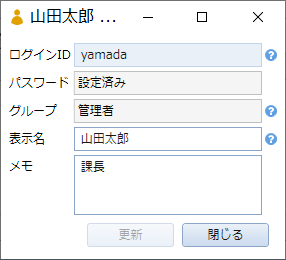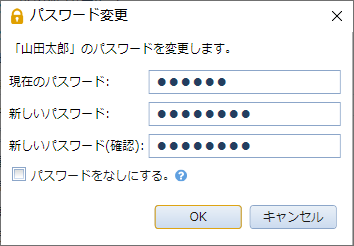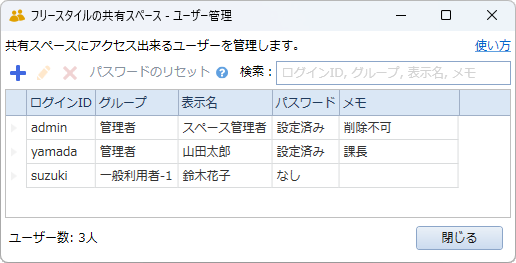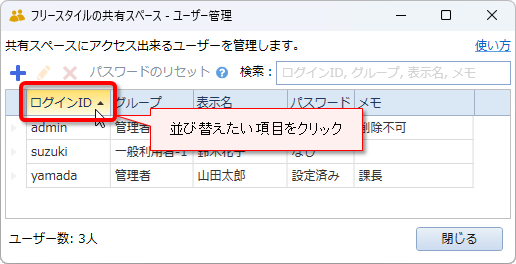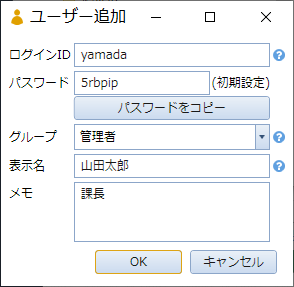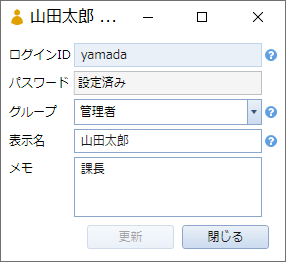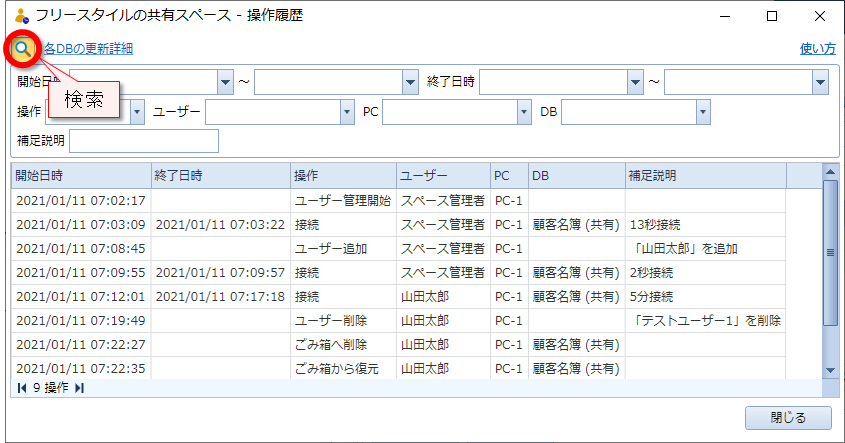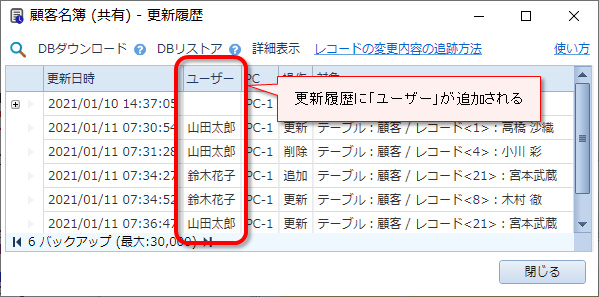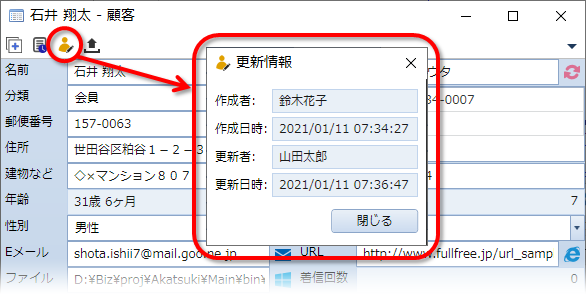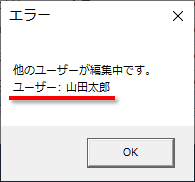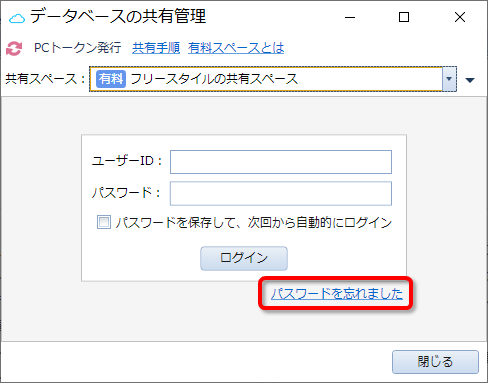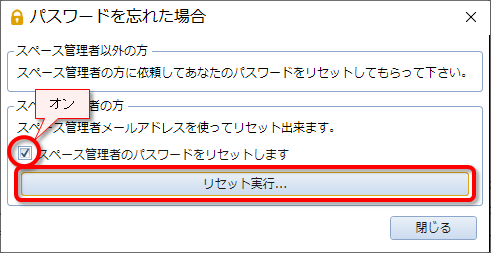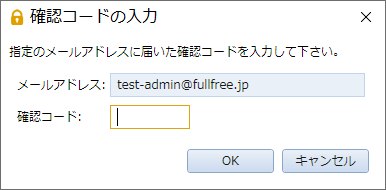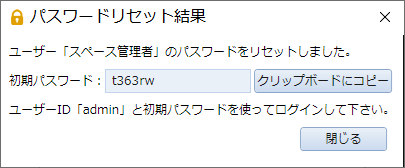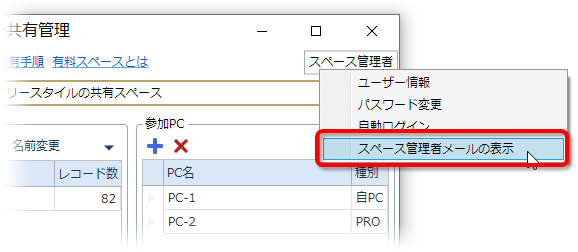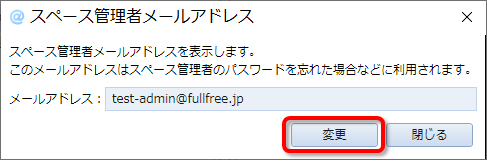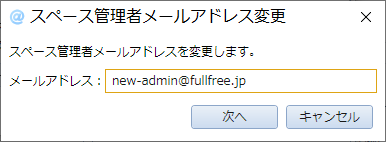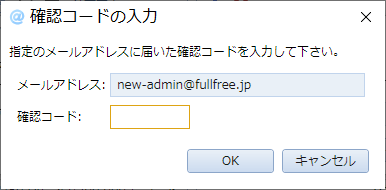概要
ユーザー管理の機能を有効にすると、下記のことが出来るようになります。
- 共有データベースを開く際のユーザー認証(自動ログインの設定可)
- ユーザーの操作履歴の表示
- 更新履歴に更新したユーザー名の表示
- レコードの作成者・更新者の表示
- 編集競合時、誰が編集しているかの表示
- ユーザー毎にアクセス出来る対象(アクセス権)の設定
共有データベースを開く際、ユーザーIDとパスワードの入力が必要になります。データベースを扱える人が限定され、ユーザーの行動を追跡出来るようになります。また、ユーザー毎に使える機能を制限したり、特定のデータを非表示にしたりも出来ます。セキュリティが向上します。
ユーザー管理の有効化
機能を有効化する前に、共有スペースに参加しているすべてのパソコンで共有DBを閉じてください。それから、データベースの共有管理の画面から [ユーザー管理の有効化] のボタンをクリックして下さい。
説明画面が出て [次へ] をクリックすると、管理者ユーザーのログインIDとパスワード、メールアドレスを決める画面になります。
内容を入力して [次へ] をクリックすると、入力したメールアドレスに確認コードのメールが届きます。それを次の確認コード欄に入力して [OK] して下さい。
機能が有効になったら、次は下記のログインに進んで下さい。
補足
ユーザー管理は共有スペース単位での設定です。例えば、会社の有料スペースと個人の無料スペースを切り替えて使っている場合、それぞれのスペースに属するユーザーは別々に管理されます。
各ユーザーでの操作
ログイン
ユーザー管理が有効に設定されている共有スペースでは、共有管理の画面や共有DBを開く時にログインが必要になります。
ユーザーIDとパスワードを入力してログインして下さい。
「パスワードを保存して、次回から自動的にログイン」をオンにしてログインすると、次回からは同じIDとパスワードで自動的にログインが行われて、手動でのログインが不要になります。
ユーザー操作メニュー
ログインするとメイン画面の右上や、共有管理の画面の右上にユーザー名が表示されます。
名前をクリックするとログインしたユーザーに対する操作メニューが表示されます。
ユーザー情報
ユーザーに関する情報です。表示名とメモが変更出来ます。表示名は画面上に表示される名前です。省略するとログインIDが表示されます。
パスワード変更
ログインしたユーザーのパスワードが変更出来ます。変更前後のパスワードを入力して、[OK] をクリックして下さい。
「パスワードをなしにする。」をオンにするとパスワードのチェックはされなくなり、ユーザーIDだけでログイン出来るようなります。誰でも利用出来るユーザーなどでお使い下さい。
自動ログイン
メニューから「自動ログイン」を選択する毎にオン/オフが切り替わります。オンにすると現在のユーザーIDとパスワードが保存されて、次回からは自動的にログインが行われます。
別のユーザーでログインするには
自動ログインが有効の場合、別のユーザーを指定するタイミングはありません。そのため、上記ユーザー操作メニューから一旦、自動ログインをオフにして下さい。それから、Fullfree を再起動するとログイン画面が表示されるので、別のユーザーでログインして下さい。
ユーザー管理
共有管理の画面の [ユーザー管理] ボタンをクリックするとユーザー管理の画面が表示されます。
リストの並び替え
画面を開いた時のリストの並びは登録順です。並び替えたい項目をクリックすると、クリックした項目の昇順、再度クリックで降順になります。
追加
ユーザーを追加するには![]() ボタンをクリックしてください。
ボタンをクリックしてください。
内容を入力したらOKボタンをクリックしてください。入力が必須なのはログインIDだけです。
- ログインID: ユーザーを一意に特定するためのID、後で変更は出来ません。
- パスワード: 初期設定のパスワード、空にするとパスワードなしになります。
- グループ: アクセス権グループを選択して下さい。(アクセス権についてはこちら)
- 表示名: 画面に表示する名前、省略時はログインIDになります。
- メモ: ユーザーに関するメモを自由に記入して下さい。
ユーザーを追加したら、利用する人にユーザーIDとパスワードを教えてログインしてもらって下さい。最初のパスワードは初期設定で、ログイン後パスワードの変更が強制されます。
編集
ユーザーの情報を編集するには、対象のユーザーを選択してから![]() ボタンをクリックしてください。表示名とメモが変更出来ます。
ボタンをクリックしてください。表示名とメモが変更出来ます。
パスワードは初期設定から変わっていない場合は内容が確認出来ます。初期設定から変更されると「設定済み」と表示され、内容は確認出来ません。
削除
ユーザーを削除するには、対象のユーザーを選択してから![]() ボタンをクリックして下さい。尚、スペース管理者は削除出来ません。
ボタンをクリックして下さい。尚、スペース管理者は削除出来ません。
パスワードのリセット
ユーザーがパスワードを忘れた場合に、パスワードをリセットする機能です。リセットするとパスワードは初期設定の状態になり、新たなパスワードが割り当てられます。
操作履歴
共有管理の画面の [操作履歴] をクリックすると、ユーザーが何を行ったかの操作履歴が表示されます。![]() ボタンから検索が可能です。例えば、特定のユーザーが行ったことを追跡出来ます。
ボタンから検索が可能です。例えば、特定のユーザーが行ったことを追跡出来ます。
各項目の説明は下記の通りです。
- 開始日時: 操作を実行した日時です。
- 終了日時: 操作が「接続」の場合、接続を終了した日時です。
- 操作: 実行した操作の内容です。
- ユーザー: 操作を実行したユーザーです。
- PC: 操作が実行されたパソコンです。
- DB: 操作対象のデータベースです。
- 補足説明: 実行した操作に対する補足説明です。「接続中」で検索すると現在共有DBを開いているPCが確認出来ます。
更新履歴
ユーザー管理を有効にすると、更新履歴に「ユーザー」の列が追加されます。誰が行った更新かが分かるようになります。
更新情報
カード形式で![]() ボタンをクリックすると更新情報が表示されます。対象のレコードは誰が作成して、最後に更新したのは誰かが分かります。
ボタンをクリックすると更新情報が表示されます。対象のレコードは誰が作成して、最後に更新したのは誰かが分かります。
- 作成者:レコードを追加したユーザー
- 作成日時:レコードを追加した日時
- 更新者:レコードを最後に更新したユーザー
- 更新日時:レコードを最後に更新した日時
編集競合時の動作
ユーザー管理が有効な場合、同一レコードを複数のユーザーで編集しようとして競合すると、エラーメッセージに編集中のユーザーも表示されるようになります。
編集は先優先のため、先に編集を開始したユーザーは上記のエラーは起こりません。
スペース管理者のみの機能
スペース管理者がパスワードを忘れた場合
スペース管理者がパスワードを忘れた時のリセット手順について説明します。尚、他のユーザーがパスワードを忘れた場合は、スペース管理者に依頼してリセットしてもらって下さい。
まず、共有管理の画面の「パスワードを忘れました」をクリックして下さい。
説明の画面が出るので、「スペース管理者のパスワードをリセットします」のチェックをオンにしてから、[リセット実行] ボタンを押して下さい。
すると、スペース管理者のメールアドレスに確認コードのメールが届きます。確認コードを次の確認コード欄に入力して下さい。
パスワードがリセットされて、初期パスワードが表示されます。
スペース管理者のメールアドレス変更
スペース管理者のメールアドレスを変更するには、まず、スペース管理者でログインしてから右上の「スペース管理者」をクリックして、「スペース管理者メールの表示」メニューを選択してください。このメニューはスペース管理者でログインした場合のみ表示されます。
現在のメールアドレスが表示されるので、[変更] ボタンをクリックして下さい。
変更したいメールアドレスを入力して [次へ] をクリックして下さい。
すると、入力したメールアドレスに確認コードのメールが届きます。確認コードを次の確認コード欄に入力して下さい。
[OK] すると入力したメールアドレスに変更されます。