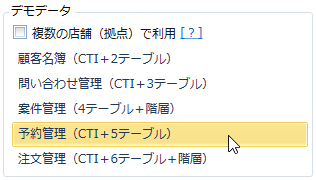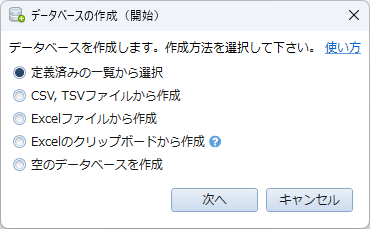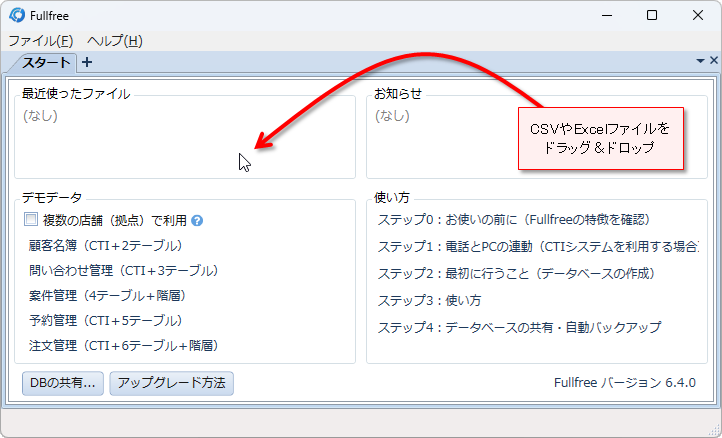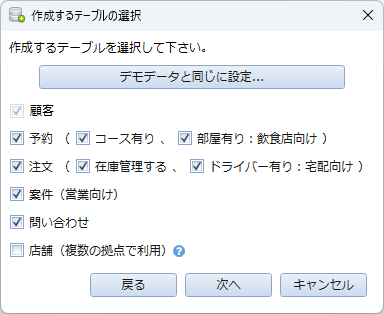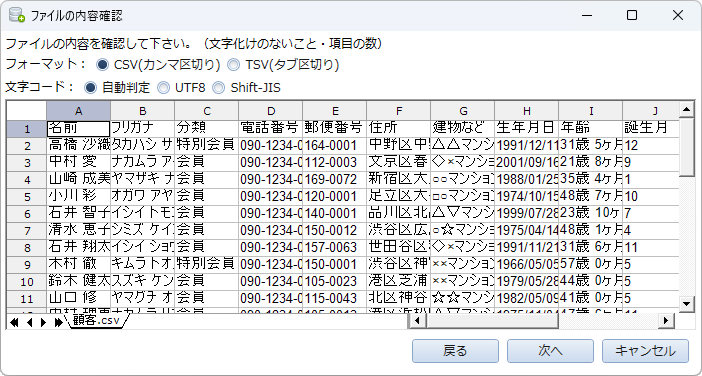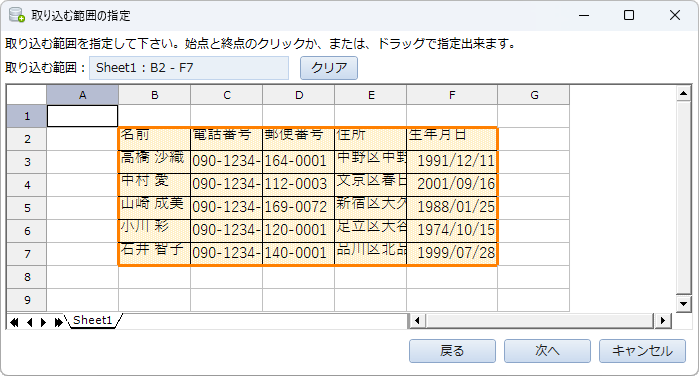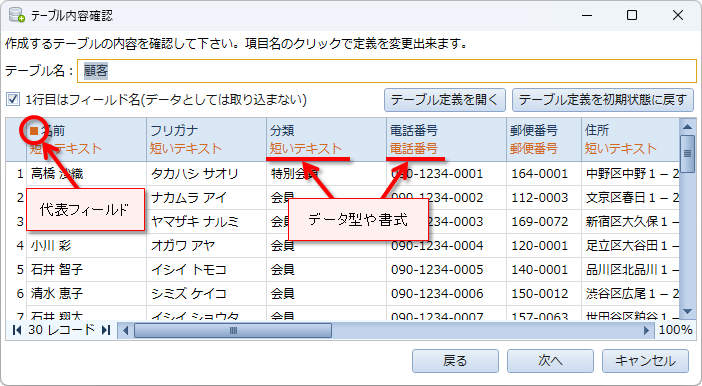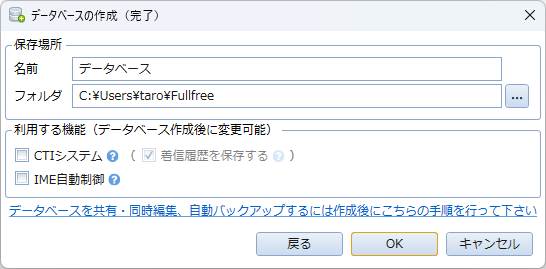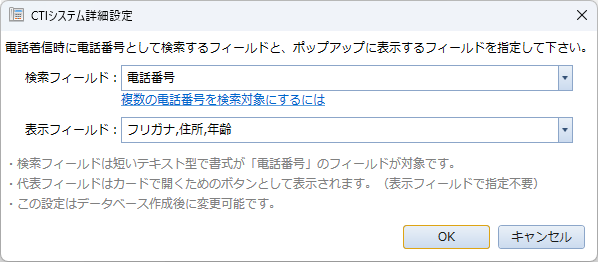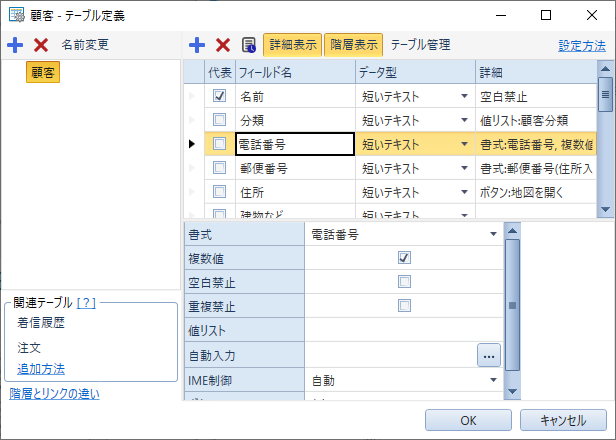その前に...
Fullfree を使うためにまず最初に行うことはDB(データベース)の作成です。が、その前に、Fullfree がどんなソフトか、どう役に立ちそうかデモデータで確認してみて下さい。デモデータを共有して複数のパソコンで同時利用の確認も出来ます。
デモデータの一覧からボタンを押すだけでデモのセットアップが終わり、データの編集やカード形式での表示、検索やCTIシステムの動作など一通りのことがすぐ試せます。尚、デモデータは保存されません。
表計算ソフトでデータ管理するのとは違い、複数の表を結びつけたり(例:顧客毎に注文や予約などを管理)、結びつけたデータを使って検索(例:○○コースを予約した顧客の検索など)出来たりします。
データベースの作成
まず、最初にデータを保存するデータベースの作成を行ってください。[ファイル] → [新規作成…] でデータベースの作成を開始します。
以下の方法でデータベースを作成出来ます。
尚、ファイルから作成する方法はデータベースを開いていない状態で、アプリの画面にファイルをドラッグ&ドロップすることでも開始出来ます。
定義済みの一覧から選択
あらかじめ定義されたテーブルを選択してデータベースを作成します。作成したいテーブルをオンにして下さい。「デモデータと同じに設定」ボタンを押すと各デモデータで利用されているテーブルがワンタッチで選択出来ます。
次へ進むと、以降の手順は「空のデータベースを作成」と同じです。
CSV, TSVファイルから作成
CSV(カンマ区切り)、または、TSV(タブ区切り)ファイルから作成する方法です。あらかじめCSV/TSVファイルが必要です。ファイル選択画面でCSV/TSVファイルを選択したら内容確認の画面が表示されます。
文字化けしている場合は文字コードの選択を変更してください。項目が正しく列ごとに分けられていない場合はフォーマットの選択を変更してください。
内容を確認して次へ進むと、以降の手順は「Excelのクリップボードから作成」と同じです。
Excelファイルから作成
Excelファイルに保存された表から作成する方法です。あらかじめExcelファイルが必要です。ファイル選択画面でExcelファイルを選択したらテーブルとして取り込む範囲を指定する画面が表示されます。
最後に開いていたシートで、範囲が自動で選択された状態になっています。範囲を変更したい場合は始点と終点をそれぞれクリックするか、あるいは、ドラッグして下さい。
範囲を指定して次へ進むと、以降の手順は「Excelのクリップボードから作成」と同じです。
Excelのクリップボードから作成
Excelで表をクリップボードにコピーすると、クリップボードの内容からテーブルを作成出来ます。作成されるテーブルが表示されます。
赤の■は代表フィールド(表示の代表になるフィールド)、赤の文字はデータ型や書式を表しています。自動で設定された内容が正しいかどうかを確認して下さい。正しくない場合はクリックするとテーブル定義が開くので内容を変更して下さい。
画面の説明は以下の通りです。
- テーブル名:作成するテーブルのテーブル名です。
- 1行目はフィールド名:オンの場合1行目のデータをフィールド名として使い、データとしては取り込みません。
- テーブル定義を開く:テーブル定義を開きます。
- テーブル定義を初期状態に戻す:画面を開いた時の状態にテーブル定義を戻します。
次へ進むと、以降の手順は「空のデータベースを作成」と同じです。
空のデータベースを作成
何もテーブルがない空のデータベースを作成します。テーブルをすべて手動で作成する場合に利用して下さい。OKボタンを押すとデータベースが作成されます。
画面の説明は以下の通りです。
- 名前:データベースの名称です。ファイル名になります。
- フォルダ:データベースの保存場所です。データベースは指定したフォルダに複数のファイルで構成されます。
※Dropbox や OneDrive など、クラウドストレージには対応していません。Dropbox のアクセスと競合してデータベースが壊れることがあります。複数人で同時に利用するにはデータ共有機能をお使い下さい。 - CTIシステム:電話とパソコンを連動する機能です。「着信履歴を保存する」をオンにすると着信履歴テーブルが作成されます。
- IME自動制御:オンにするとテーブル定義でIME制御「自動」の動作がフィールドの定義内容に応じて自動制御されるようになります。
「CSV, TSVファイルから作成」「Excelファイルから作成」「Excelのクリップボードから作成」の場合で、「CTIシステム」をオンにするとOK時に以下のCTIシステム詳細設定画面が表示されます。
電話着信時に着信番号で検索するフィールドを「検索フィールド」に指定して下さい。この画面では一つだけ選択出来ますが、データベース作成後はCTIポップアップ設定で複数指定可能です。別のテーブルも指定出来ます。
着信時のポップアップに表示するフィールドを「表示フィールド」に指定して下さい。複数のフィールドを指定出来ます。
作成したデータベースはパソコン1台(スタンドアロン)で使うことも、複数台で共有・同時編集することも可能です。
作成の後は
データベースを作成したら、カスタマイズ方法一覧を参考にしてカスタマイズして下さい。Fullfree は同時に複数起動出来ますので、デモデータも起動し、隣にならべて見比べながら設定するのがお勧めです。