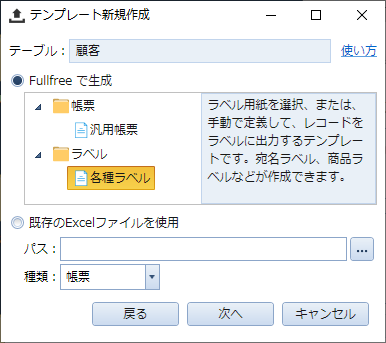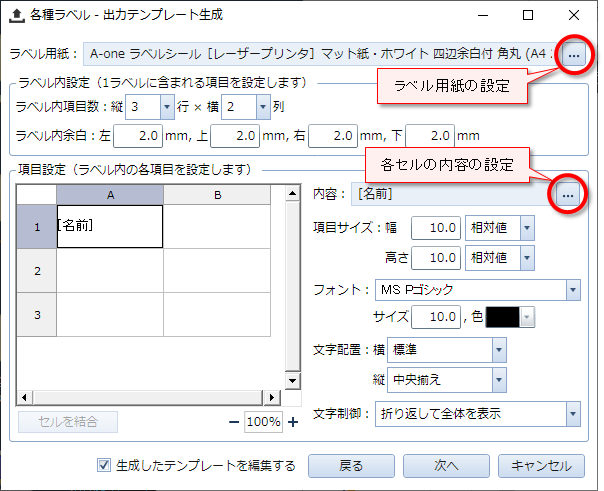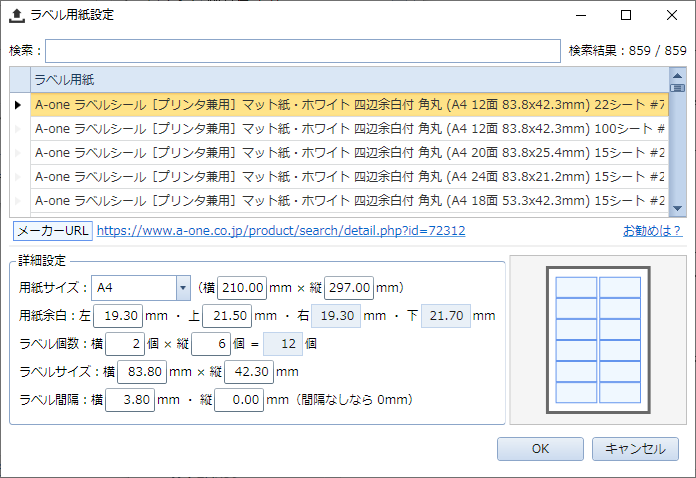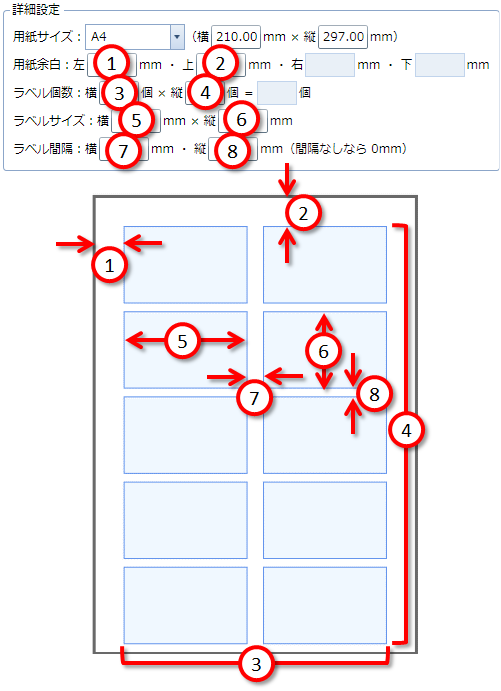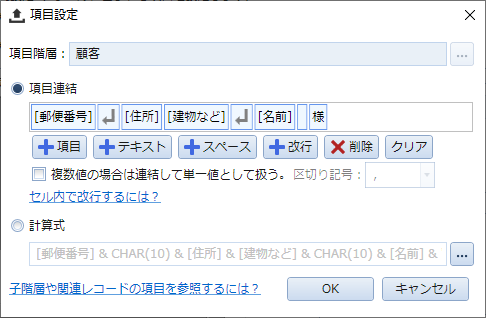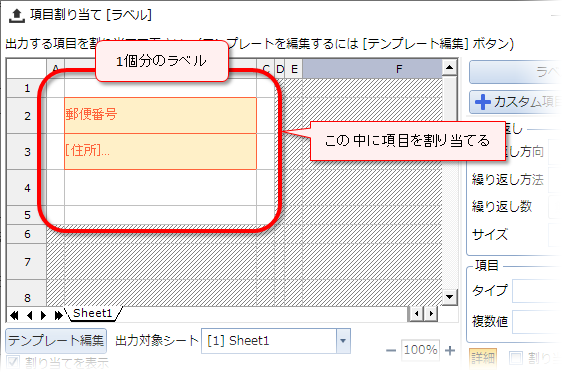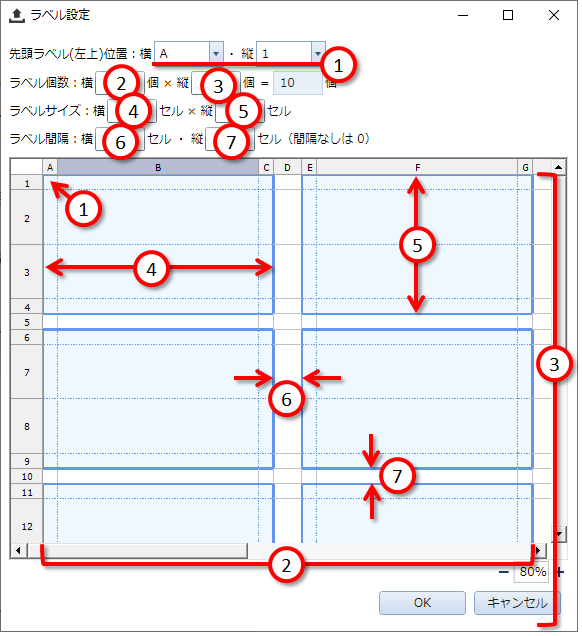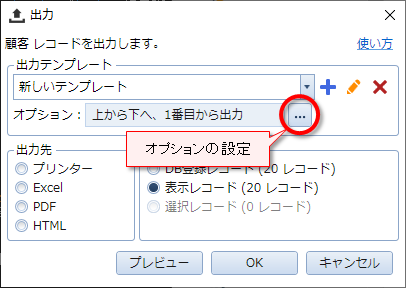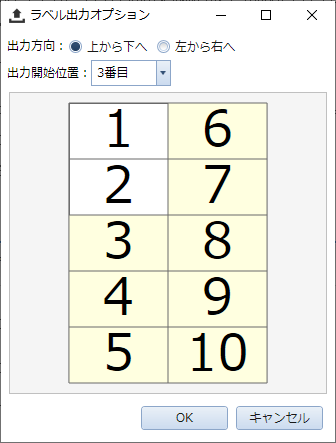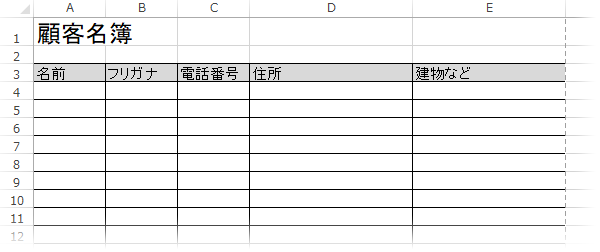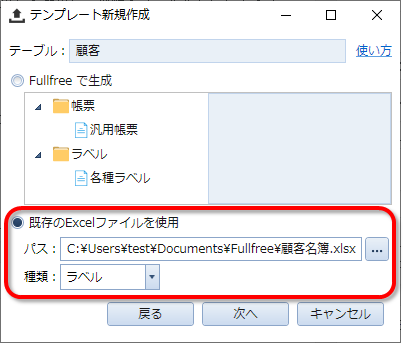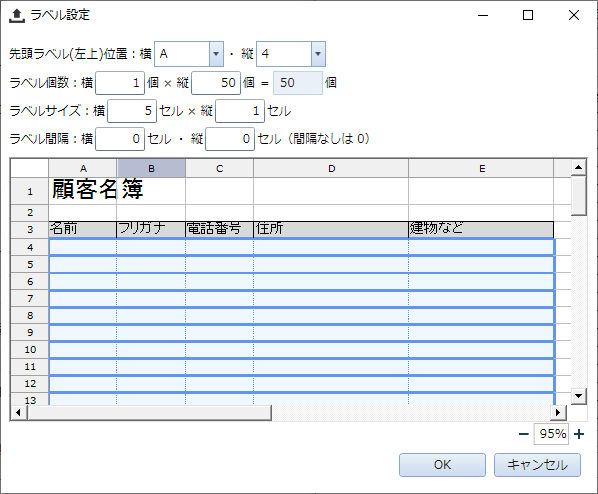ラベル出力機能について説明します。単体のラベル印刷ソフトとしても利用出来るくらい汎用性の高い機能です。同じフォーマットで大量のデータを印刷する場合に特に有効です。
概要
宛名ラベルや商品ラベルなどが自由に作成・印刷出来ます。A-oneとコクヨのラベル800種類以上に対応しています。用紙を手動で定義することも可能です。
また、Excel ファイルをテンプレートとし、Fullfree からラベルテンプレートを取り出して Excel で編集することも出来ます。画像を貼り付けたり、ハサミで切るための罫線を引いたり出来ます。
印刷時には Excel は必要ありません。指定したデータをまとめて連続印刷出来ます。尚、印刷(プリンターへの出力)ではなく Excel ファイルとして出力することも出来ます。
出力機能の全体の説明は「出力」をご覧下さい。このページではラベル出力に関する部分について説明します。
テンプレート新規作成
テンプレート新規作成の画面で「各種ラベル」を選択するとラベルのテンプレートを生成できます。
既存の Excel ファイルをテンプレートとして使用する場合は「種類」で「ラベル」を選択してください。
出力テンプレート生成:各種ラベル
各種ラベルの出力テンプレート生成ではまず、「ラベル用紙」の右端にある![]() ボタンをクリックして用紙を設定してください。
ボタンをクリックして用紙を設定してください。
下記の画面ではラベル1個分の設定を行います。1つのラベルを複数のセルに分割して項目を並べることが出来ます。分割せず改行して項目を割り当てることも可能です。
ラベル内設定
- ラベル内項目数:一つのラベルをいくつのセルに分割するかを指定します。
- ラベル内余白:各ラベルの内側の余白です。図では表示されません。余白を大きくするとその分セルが小さくなります。
項目設定
選択したセルを右側の項目で詳細設定します。セルをダブルクリックすることでも内容は設定出来ます。
- 内容:項目の内容です。
 ボタンをクリックすると設定画面が開きます。
ボタンをクリックすると設定画面が開きます。 - 項目サイズ:セルのサイズを指定します。複数のセルに分割しない場合は数値に何を入れても1ラベル分全部になります。
- 相対値:複数セルがある場合の相対量です。一つのセルで相対値を選んでも意味はなしません。
- mm:mm 単位での指定になります。
- フォント:文字のフォントとサイズ、色を指定します。
- 文字配置:各セル内での文字配置を指定します。
- 文字制御:Excel の動作に準じます。
- 制御なし:何も制御しません。
- 折り返して全体を表示:セル内で改行する場合に選んで下さい。文字が長い場合は自動的に改行されます。
- 縮小して全体を表示:文字が長い場合は指定したフォントサイズより小さくなります。
- [セルを結合]ボタン:複数のセルを選択してからクリックするとセルを結合します。
ラベル用紙設定
ラベル用紙設定では用紙内のラベルの数やサイズなどを指定します。あらかじめ設定済みの用紙から選択するか、詳細設定を手入力して下さい。
詳細設定の各項目は下記のように対応します。
ワンポイント
上下左右に余白のあるラベル用紙がお勧めです。印刷時に位置の微調整が出来ます。
項目設定
1セル毎に出力する内容を設定します。ここでは「項目階層」は固定です。変更出来ません。
項目連結
![]() の付いたボタンで項目を追加して下さい。追加した分だけ項目が連結されて出力されます。改行するには [+改行] ボタンを押した上で、セルの文字制御が「折り返して全体を表示」になっている必要があります。(初期値)
の付いたボタンで項目を追加して下さい。追加した分だけ項目が連結されて出力されます。改行するには [+改行] ボタンを押した上で、セルの文字制御が「折り返して全体を表示」になっている必要があります。(初期値)
複数値の項目を指定すると最初の1個だけが出力されます。いくつ出力するかはこの後の「項目割り当て」の画面で変更出来ます。または、「複数値の場合は連結して単一値として扱う。」をオンにすると、複数の値が連結されて1つのセルに出力されます。
計算式
計算式を使って出力内容を指定出来ます。「項目連結」で内容を指定すると自動的に計算式も更新されます。同じ内容を計算式ではどう表現するかが確認出来ます。
項目割り当て
項目割り当てではラベル用紙全体が表示されます。Fullfree でラベルを生成すると、設定済みの状態になっていますので「次へ」進んで下さい。もし、罫線を引いたり画像を貼り付けたり、テンプレートの編集をしたい場合は [テンプレート編集] ボタンをクリックしてテンプレートを取り出してください。
既存の Excel ファイルを利用している場合は、まずラベル設定が必要です。[ラベル設定] ボタンをクリックして下さい。
ラベル設定を行うと上記の図のように左上1個分のラベル領域以外は斜線で表示されます。斜線のないセルに項目を割り当てて下さい。
ワンポイント
Fullfree で生成したテンプレートを Excel で編集して罫線を追加する場合、横線に関しては細い線を使って下さい。太い横線を引くとセルの縦位置に影響します。縦線は太くてもセルの位置に影響しません。
ラベル設定
既存の Excel ファイルをテンプレートとして利用する場合はラベル設定を行って下さい。Fullfree でテンプレートを生成する場合はこの設定は不要です。自動的に設定されます。
- 先頭ラベル(左上)位置:1個目のラベルの出力開始位置を指定して下さい。
- ラベル個数:出力するラベルの個数を指定して下さい。
- ラベルサイズ:縦横何セルで1個のラベルを構成するか指定して下さい。
- ラベル間隔:ラベル間の隙間をセル数で指定して下さい。
出力時のオプション
ラベルの場合は出力時にオプションが指定出来ます。
ラベルの出力順と何番目から出力するかを指定出来ます。1シートの途中まで使った場合に無駄なく残りが使えます。
TIPS
表の出力
設定すればラベルだけでなく、表も出力することが出来ます。表を出力するにはまず Excel で空の表を作成して下さい。ちょうど印刷1ページ分のサイズの空の表を作ると複数ページの印刷が綺麗になります。
そして、テンプレート新規作成で「既存の Excel ファイルを使用」を選択し、種類を「ラベル」にして下さい。
項目割り当て時のラベル設定では「ラベル個数」の横を1個、「ラベルサイズ」の横を表の項目数にするのがポイントです。「ラベルサイズ」の縦は通常1セルですが、2セルにすると1レコードを2段で出力出来ます。項目数が多い場合に見やすく出来ます。
尚、「ラベル個数」の縦は1シートが印刷1ページになるように調整してください。出力するレコード数が多い場合は複数シート出力されるため、1シートが印刷1ページになるようにすると複数ページの印刷が綺麗になります。