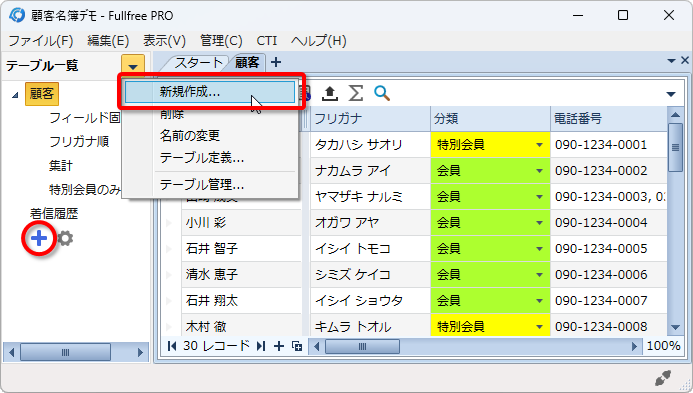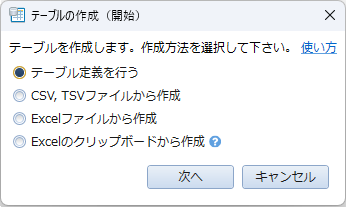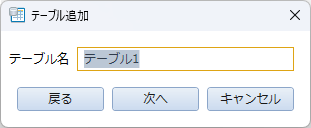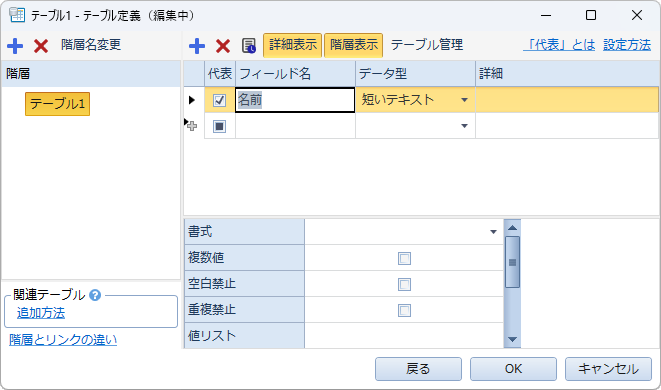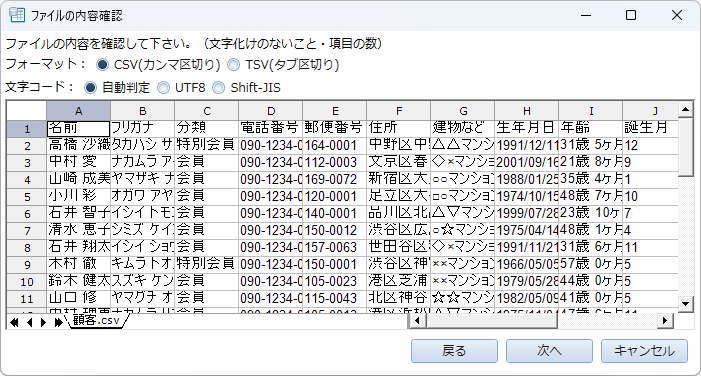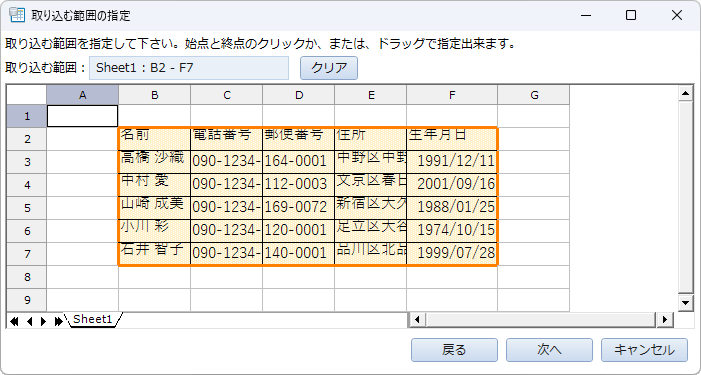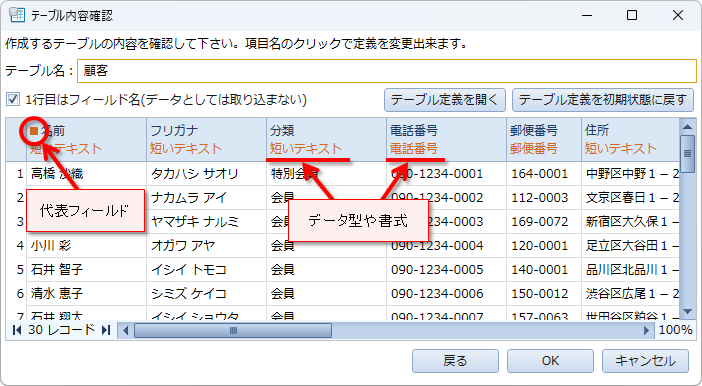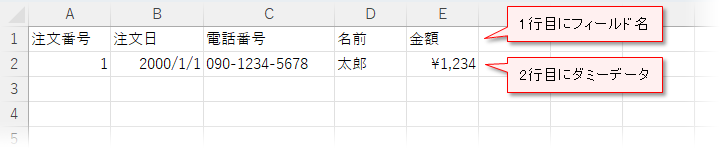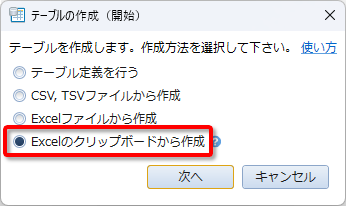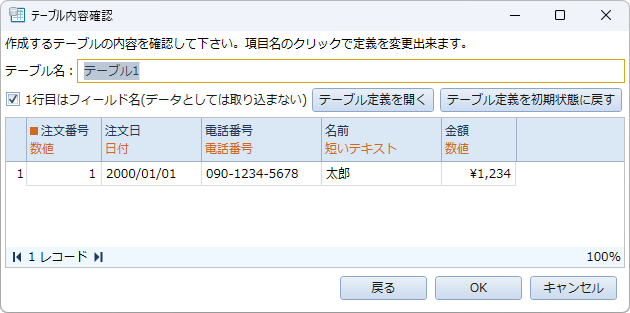テーブル作成の開始
テーブルを新規に作成するにはテーブル一覧の![]() メニューから「新規作成」を選択するか、一覧の下にある
メニューから「新規作成」を選択するか、一覧の下にある![]() アイコンをクリックして下さい。
アイコンをクリックして下さい。
テーブル管理を開いて、![]() アイコンのクリックでも作成を開始出来ます。作成を開始すると次の画面から作成方法を選択出来ます。
アイコンのクリックでも作成を開始出来ます。作成を開始すると次の画面から作成方法を選択出来ます。
各種作成方法
各作成方法毎に内容を説明します。
テーブル定義を行う
テーブル定義を行いゼロからテーブルを作成する方法です。まず、テーブル名を指定して下さい。
次に、テーブル定義を行ってください。
CSV, TSVファイルから作成
CSV(カンマ区切り)、または、TSV(タブ区切り)ファイルから作成する方法です。あらかじめCSV/TSVファイルが必要です。ファイル選択画面でCSV/TSVファイルを選択したら内容確認の画面が表示されます。
文字化けしている場合は文字コードの選択を変更してください。項目が正しく列ごとに分けられていない場合はフォーマットの選択を変更してください。内容を確認して次へ進むと作成されるテーブルが表示されます。
Excelファイルから作成
Excelファイルに保存された表から作成する方法です。あらかじめExcelファイルが必要です。ファイル選択画面でExcelファイルを選択したらテーブルとして取り込む範囲を指定する画面が表示されます。
最後に開いていたシートで、範囲が自動で選択された状態になっています。範囲を変更したい場合は始点と終点をそれぞれクリックするか、あるいは、ドラッグして下さい。次へ進むと作成されるテーブルが表示されます。
Excelのクリップボードから作成
Excelで表をクリップボードにコピーすると、クリップボードの内容からテーブルを作成出来ます。作成されるテーブルが表示されます。
作成内容確認
赤の■は代表フィールド(表示の代表になるフィールド)、赤の文字はデータ型や書式を表しています。自動で設定された内容が正しいかどうかを確認して下さい。正しくない場合はクリックするとテーブル定義が開くので内容を変更して下さい。
画面の説明は以下の通りです。
- テーブル名:作成するテーブルのテーブル名です。
- 1行目はフィールド名:オンの場合1行目のデータをフィールド名として使い、データとしては取り込みません。
- テーブル定義を開く:テーブル定義を開きます。
- テーブル定義を初期状態に戻す:画面を開いた時の状態にテーブル定義を戻します。
TIPS
大量のフィールドを素早く定義する方法
Excelを使い慣れている方に有効な方法です。Excelで1行目にフィールド名、2行目にダミーのデータを入力して下さい。
ダミーのデータは Fullfree でフィールドの設定を自動的に行うためにあります。例えばこのようなデータを入力して下さい。
- 電話番号 → 090-1234-5678 (ダミーの電話番号)
- 郵便番号 → 123-4567 (ダミーの郵便番号)
- 日付 → 2000/1/1 (ダミーの日付)
- 日付と時刻 → 2000/1/1 11:11 (ダミーの日付と時刻)
- 3桁毎にコンマ表示 → 1,234 (コンマ付きの数値)
- 小数点以下桁数を指定 → 1.00 (表示したい小数点以下の桁数の数だけ 0 を付ける)
入力したら入力した範囲をクリップボードにコピーして、Fullfree では「Excelのクリップボードから作成」を選択してテーブルを作成して下さい。
すると、Excelで入力したデータを元にテーブルが作成出来ます。
テーブル作成後にダミーのレコードは削除して下さい。
計算/参照型のフィールドやリンク型のフィールドはテーブル作成後に追加出来ます。Excelではフィールド名だけ入力しておき、テーブル作成後にデータ型を変更するといった手順でも構いません。