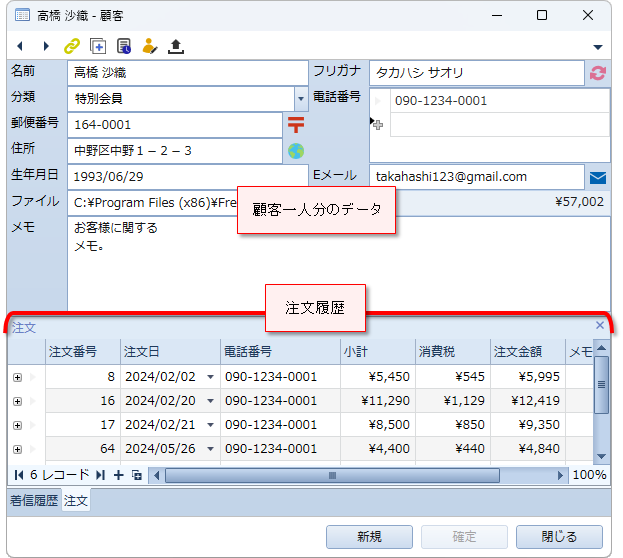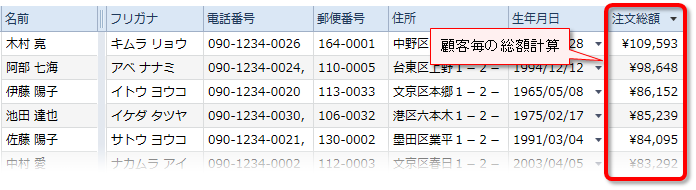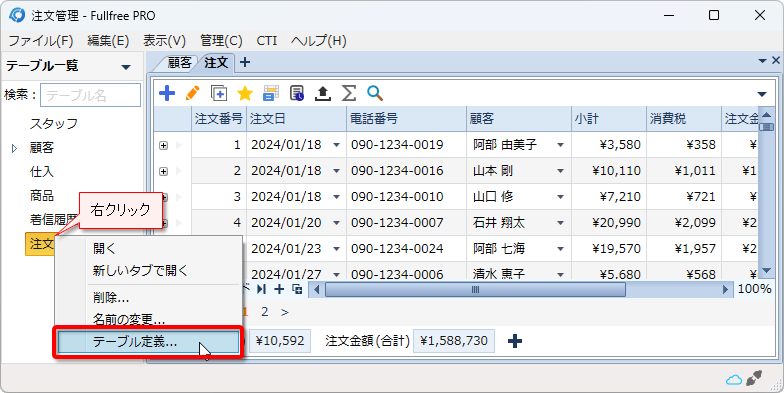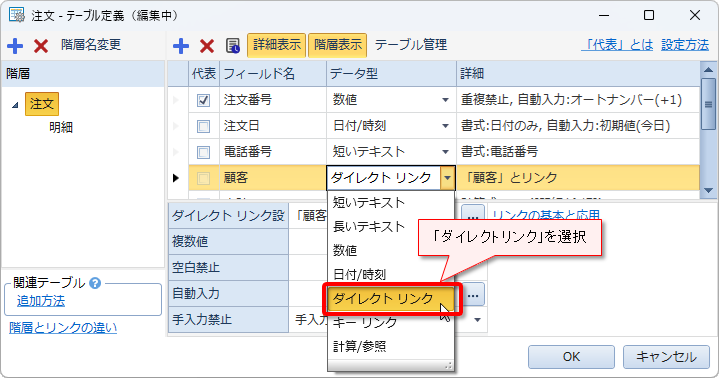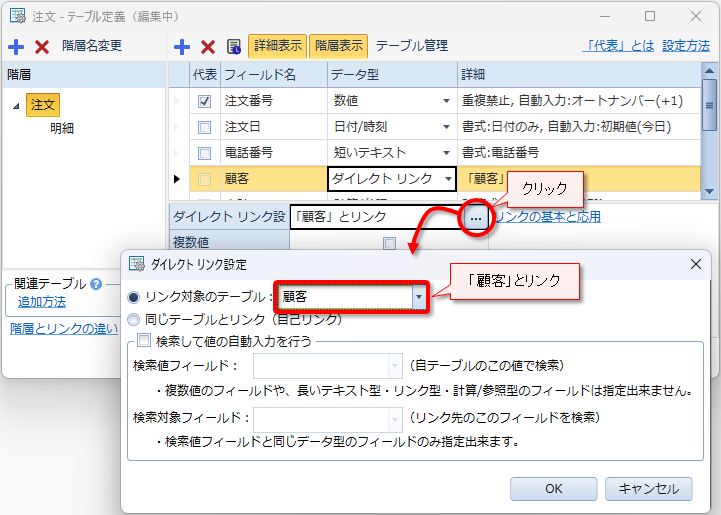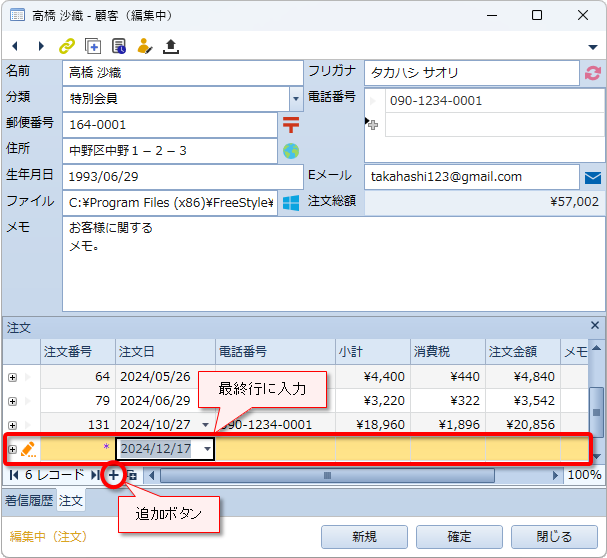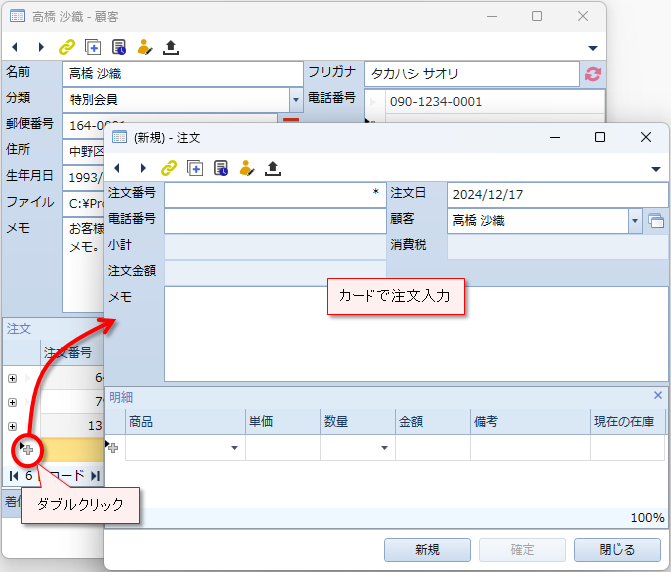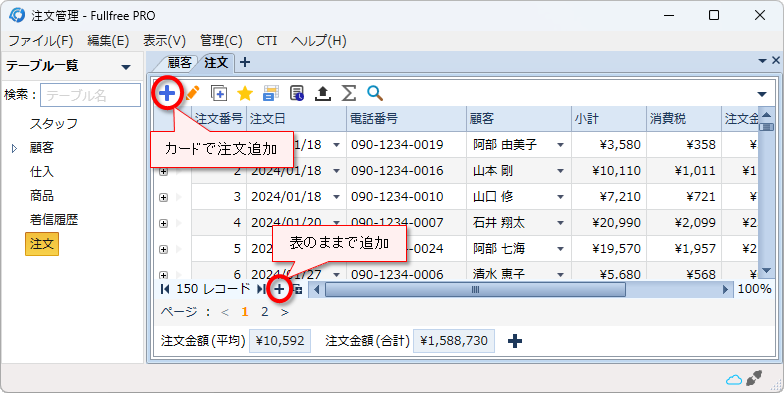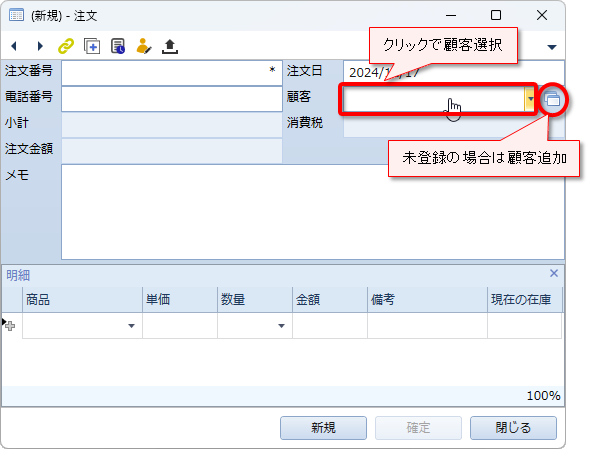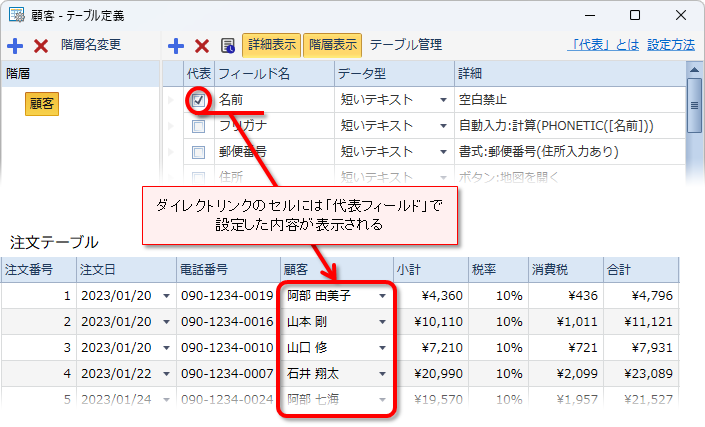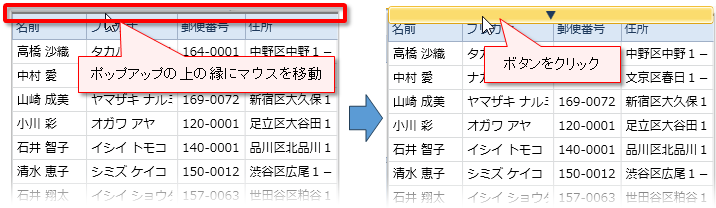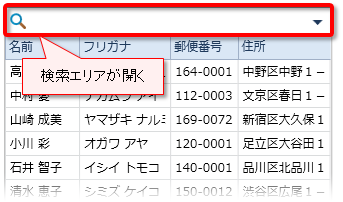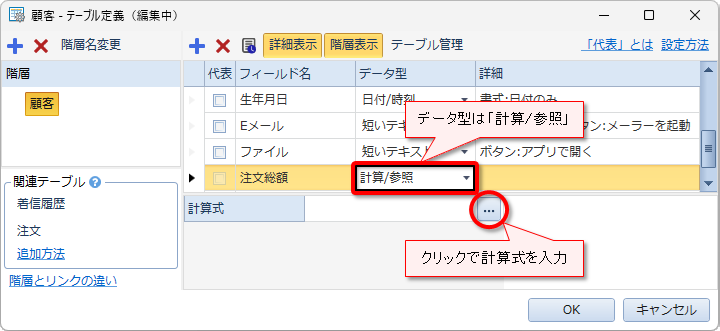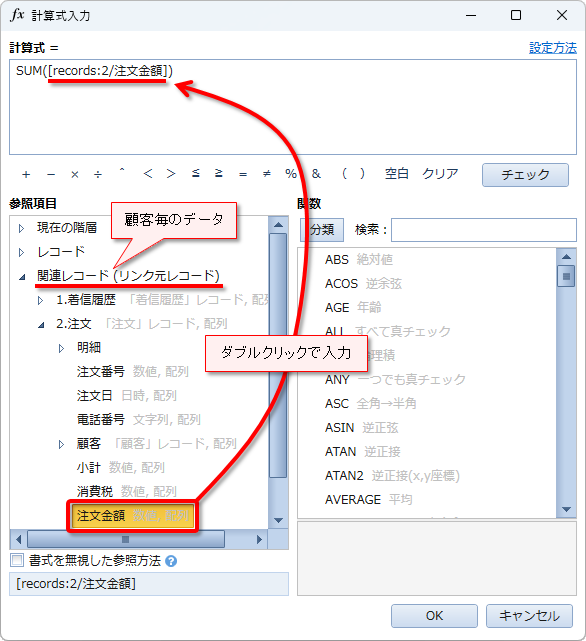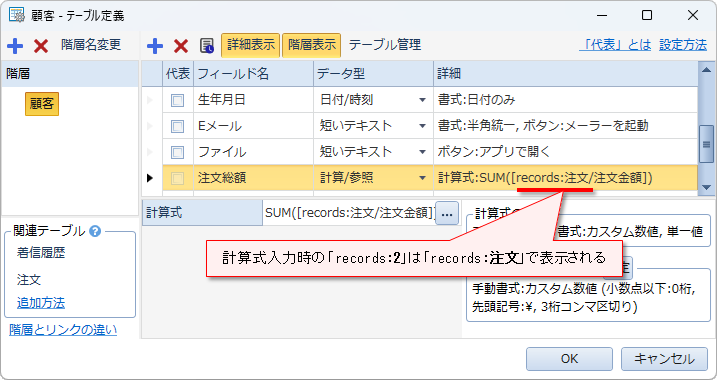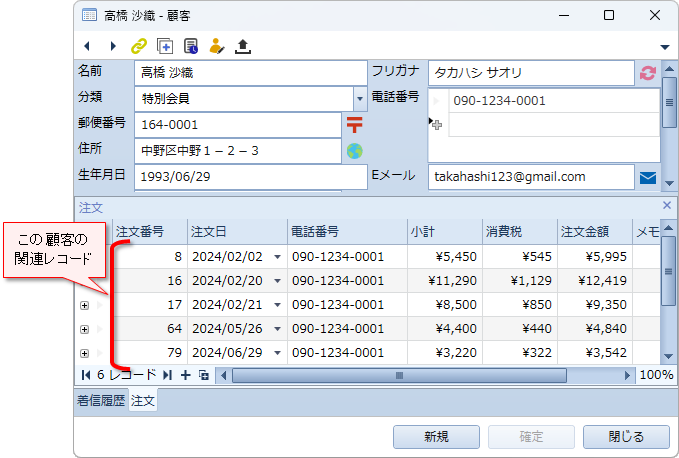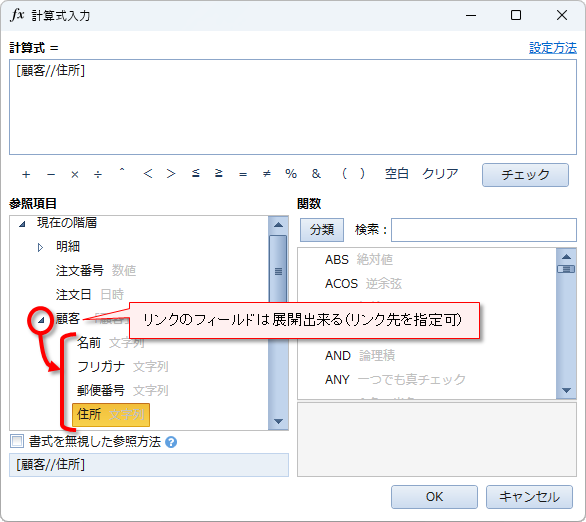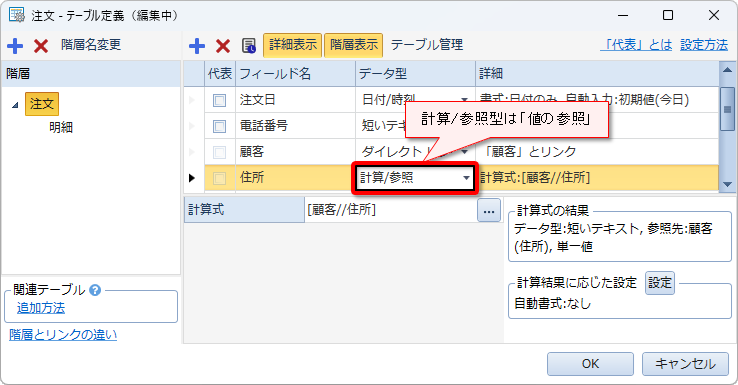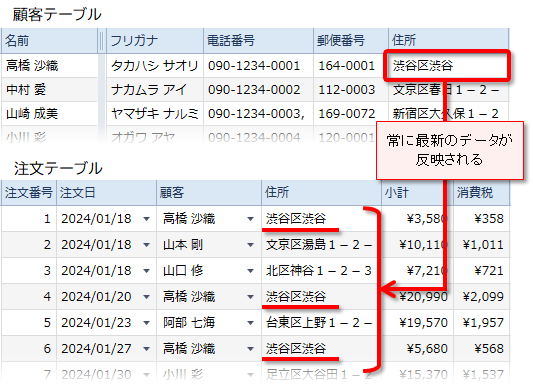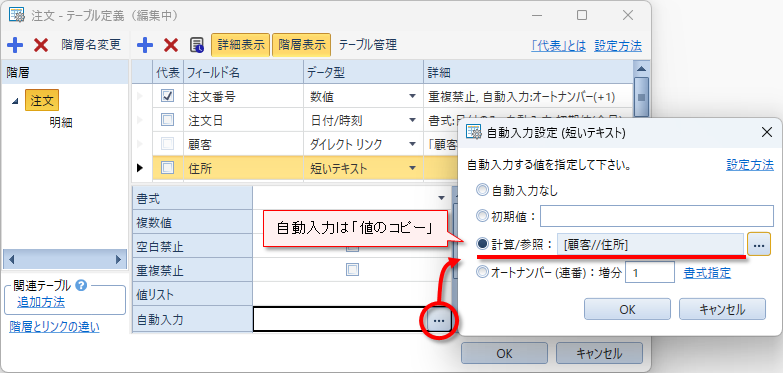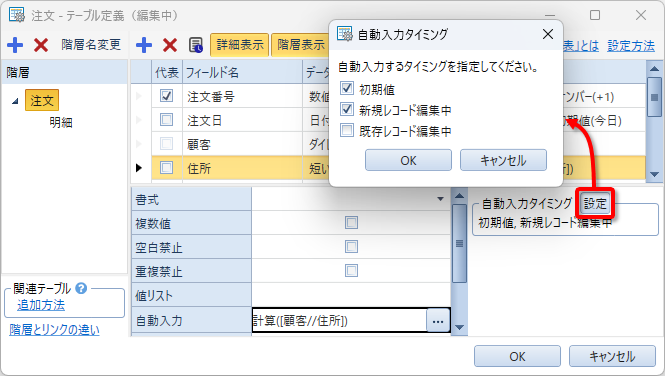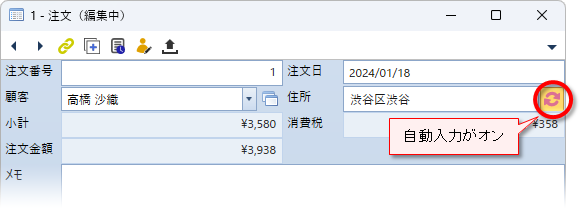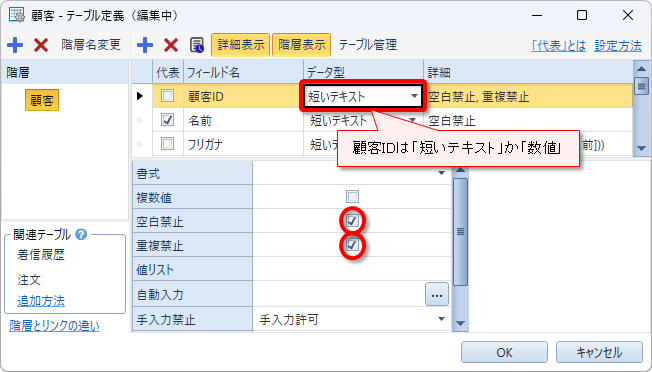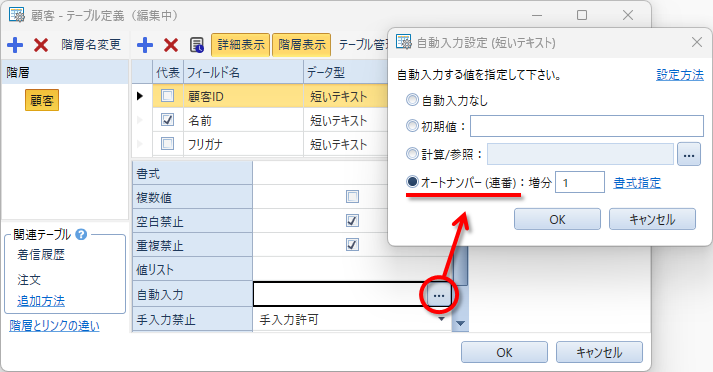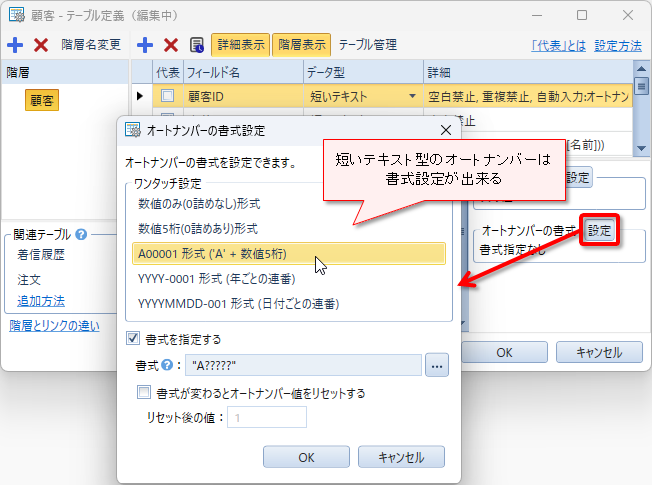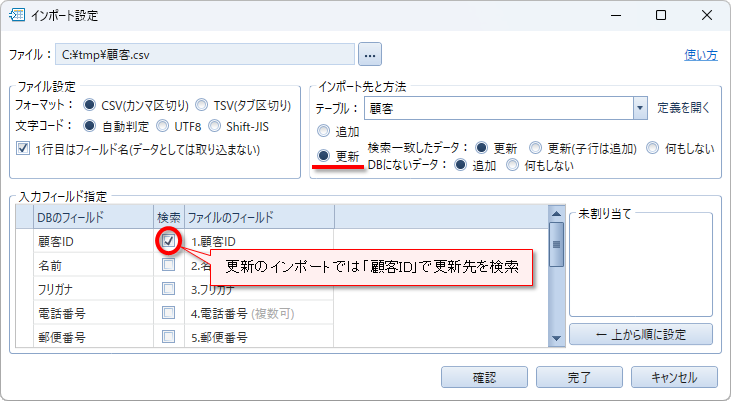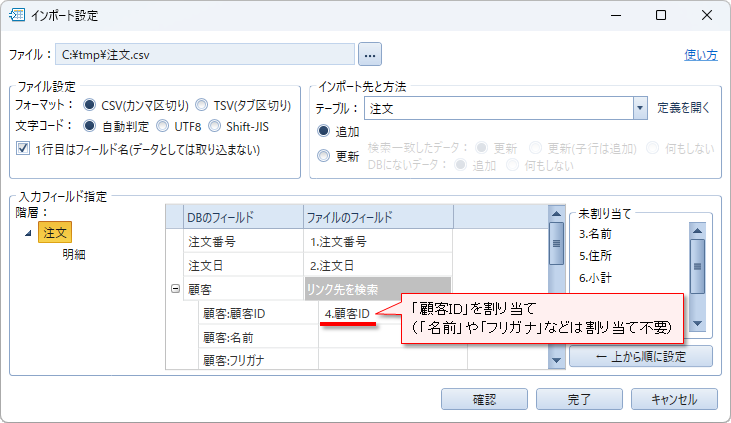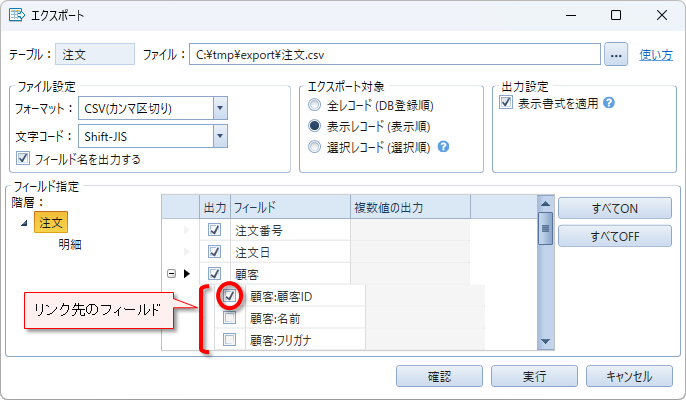顧客リストと注文履歴があったとき、リンクすることで顧客毎に注文履歴を管理出来ます。
更に、計算式を使って顧客毎のデータを計算出来ます。
金額順に並び替えると誰が沢山買ってくれたか一目瞭然です。
顧客毎に注文管理
顧客毎に注文データを管理する方法について説明します。顧客毎の契約とか、社員毎の担当客とか、自由に管理出来ます。
設定方法
「○○毎に△△を管理」したい場合、「△△にダイレクトリンクのフィールドを追加して○○とリンク」します。
顧客毎に注文を管理するには、「注文テーブル(表)」にダイレクトリンクのフィールド(項目)を追加して、「顧客テーブル」とリンクします。操作手順は注文テーブルのテーブル定義を開き、
新たなフィールドを追加してデータ型に「ダイレクトリンク」を選択します。フィールド名(項目名)はリンク先のテーブル名(「顧客」)にするのが分かりやすいです。
そして、顧客テーブルとリンクします。
尚、リンクにはダイレクトリンクとキーリンクがありますが、ダイレクトリンクで対応出来る状況ではダイレクトリンクを使うのがお勧めです。
データの入力方法
注文の追加は顧客側からでも注文側からでもどちらからでも出来ます。
方法1:指定の顧客に注文を追加
注文を追加したい顧客をカードで開き、注文タブの最終行に入力して下さい。左下の![]() ボタンをクリックすると追加行に移動します。
ボタンをクリックすると追加行に移動します。
または、追加行の![]() マークをダブルクリックすると注文をカードで追加出来ます。
マークをダブルクリックすると注文をカードで追加出来ます。
方法2:注文を追加して顧客の選択
注文テーブルを開き、左上の![]() アイコンをクリックするとカードで、左下の小さな
アイコンをクリックするとカードで、左下の小さな![]() アイコンをクリックすると表のままで追加出来ます。
アイコンをクリックすると表のままで追加出来ます。
そして、顧客の入力欄をクリックすると顧客が選択出来ます。
顧客データが登録済みではなく、新規追加になる場合は![]() アイコンをクリックして下さい。カードで新規の顧客データが追加出来ます。
アイコンをクリックして下さい。カードで新規の顧客データが追加出来ます。
ダイレクトリンクのセルに表示されるもの
ダイレクトリンクのセルにはリンク先テーブルの「代表フィールド」の内容が表示されます。
代表フィールド以外の項目も追加で表示したい場合は下の説明の「注文時に顧客の住所を自動入力」の「値の参照」のようにして下さい。
顧客選択での検索(絞り込み)
レコード選択のポップアップリストでは検索(絞り込み)が出来ます。ポップアップの上の縁にマウスを移動して表示されるボタンを押すと、
検索エリアが開き、![]() アイコンから検索出来ます。
アイコンから検索出来ます。
顧客毎の集計
顧客毎に管理された注文金額の合計を計算するには顧客テーブルに計算/参照型のフィールドを追加し、計算式を指定します。
参照項目の「関連レコード (リンク元レコード)」が顧客毎のデータになります。計算したい項目をダブルクリックで入力して下さい。SUM 関数で合計が計算出来ます。
records:2 の「2」はリンクの状況により番号が変わります。手入力してはいけません。参照項目をダブルクリックで入力して下さい。入力時は番号のため何のテーブルか分かりませんが、確定してテーブル定義に戻るとテーブル名で表示されます。
尚、関連レコードは顧客データをカードで開いた時のタブに表示されるレコードです。複数のレコードのため配列になります。
注文時に顧客の住所を自動入力
リンクするとリンク先のデータを自由に参照出来るようになります。注文時に選択した顧客の住所を自動入力する方法を説明します。リンクにより別テーブル(表)のデータを利用する場合、「値の参照」と「値のコピー」の違いを意識して下さい。2種類の方法があります。
計算式入力ではリンクのフィールドを展開するとリンク先のデータが選択出来ます。
値の参照:常に最新値、手修正不可
データ型で「計算/参照」を選ぶと「値の参照」になります。計算式でリンク先の住所を指定して下さい。
顧客テーブルで顧客の住所を更新すると注文テーブルの住所も自動的に更新されます。常に最新の値が参照されます。エクセルの計算式と同じ振る舞いです。
値を手修正することは出来ません。
値のコピー:自動入力、手修正可
短いテキスト、数値、日付/時刻の各データ型において、自動入力の指定が「値のコピー」になります。自動入力設定で「計算/参照」を選び、計算式でリンク先の住所を指定して下さい。
いつ自動入力するかを「自動入力タイミング」で設定出来ます。
自動入力を設定したフィールドには![]() ボタンが表示され、ボタンをオンの状態にすることで手動でも自動入力を実行できます。
ボタンが表示され、ボタンをオンの状態にすることで手動でも自動入力を実行できます。
自動入力された値は手修正することも出来ます。値の参照とは異なり、顧客テーブルの住所を変更しても注文テーブルの住所が自動的に更新されることはありません。
顧客IDを使うメリット
顧客毎に一意なIDを割り振って管理することが出来ます。顧客IDに限らず「注文No.」や「商品番号」なども同様です。顧客IDがあると便利になることについて説明します。尚、顧客IDがあるとキーリンクが出来ますが、ダイレクトリンクで対応出来る場合はダイレクトリンクの方がお勧めです。
顧客IDの設定方法
テーブル定義ではデータ型に「短いテキスト」か「数値」を選択して下さい。数字だけのIDなら「数値」、そうでないなら「短いテキスト」です。そして、一意のIDになるように「空白禁止」と「重複禁止」をオンにして下さい。
更に、自動入力の「オートナンバー」を選択すると顧客IDが自動入力されます。
オートナンバーでは、入力時の「*」が確定時に値が決まります。もし、自動入力だけで手修正することがない場合は「手入力禁止」も設定して下さい。
手入力することがあり、データ型が「短いテキスト」の場合は書式を「半角統一」に設定するのがお勧めです。
顧客IDや商品IDなど、複数のIDを利用する場合は短いテキスト型にして、IDの種類を表すアルファベットを先頭に付けるとIDを見ただけで何のIDか区別出来て便利です。例えば、
- 顧客ID:A0001
- 商品ID:B0001
- 社員ID:C0001
のような感じです。短いテキスト型のオートナンバーは書式の設定が出来ます。
更新でのインポート
インポートの詳細はこちらをご覧下さい。更新でインポートを行う場合、どのレコードを更新したらいいか決めるのにレコードを一意に特定するための情報が必要です。
名前だけで顧客が特定できる場合は名前で構いませんが、同姓同名の人がいる場合は名前+郵便番号のように複数の項目を指定する必要があります。ただし、引っ越して郵便番号が変わると正しく更新出来ません。
顧客IDのように顧客を一意に特定できるものがあると更新でのインポートに役立ちます。「検索」には顧客IDを指定出来ます。
顧客の参照を保ったままで注文のインポート
他システムからのデータをインポートするような場合で、他の情報を参照しているような場合に顧客IDが有効です。例えば、他システムから注文データをインポートする場合、注文した顧客の顧客IDから顧客とのリンクを保ったままでインポート出来ます。
インポートの設定では「リンク先を検索」の下にある「顧客ID」の項目に顧客IDを割り当てて下さい。顧客ID以外の顧客項目は割り当て不要です。
すると、顧客IDが一致する顧客とリンクされます。
尚、注文テーブルにも顧客IDのフィールドを追加して、ダイレクトリンクではなくキーリンクを使う方法もありますが、ダイレクトリンクの方が扱いやすいです。
注文テーブルのエクスポートで顧客IDを含めるには
エクスポートの詳細はこちらをご覧下さい。注文テーブルから顧客テーブルをリンクしていると、注文テーブルのエクスポート時にリンク先の顧客IDをエクスポート出来ます。
リンクのフィールドはリンク先テーブルのフィールドもエクスポートの設定に表示されるので、顧客IDの出力をオンにして下さい。