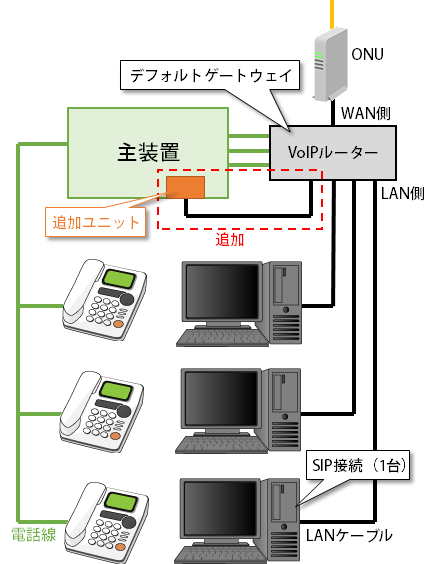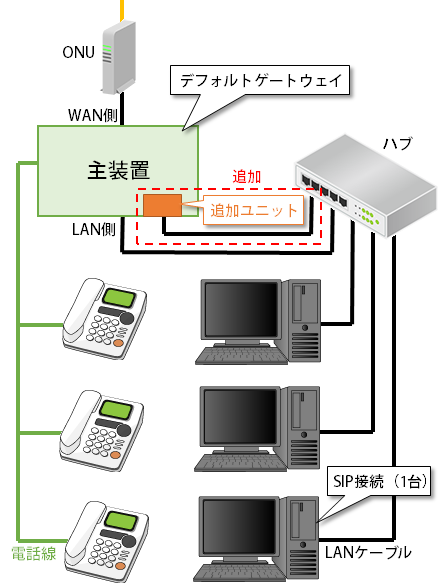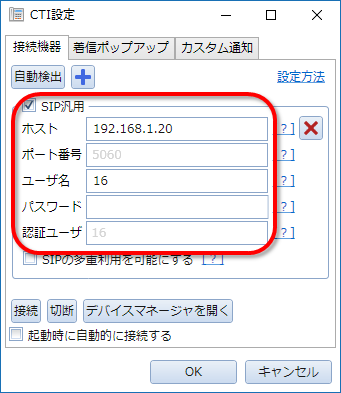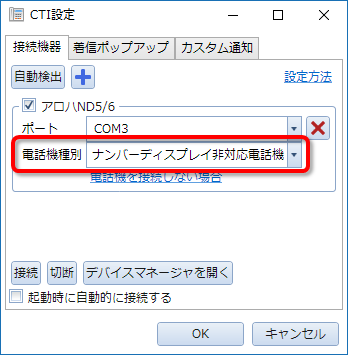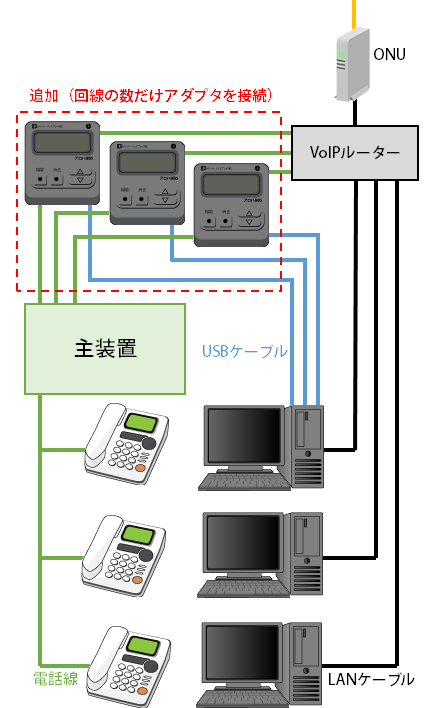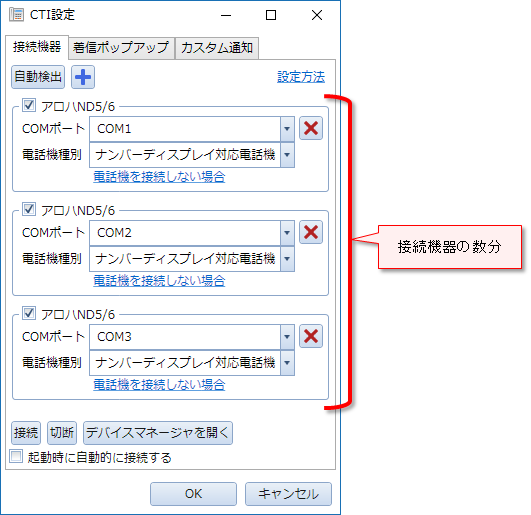概要
ビジネスフォンやPBXでのCTI利用は下記3種類の接続方法が可能です。汎用的な接続方法のため、各メーカー専用のCTIミドルウェアやドライバなどは必要ありません。(例えば、NTT なら αCTベーシックシステム、NEC なら IP5D-TSP-1 などは使いません)
尚、新規に電話を契約する場合はクラウドPBXの方がお勧めです。自分で設定が出来、ビジネスフォンやPBXより大幅に費用が安くなる場合があります。
内線側に接続(電話機を1台追加する構成変更)
外線側に接続(アダプタを間に挟む配線変更)
内線側に接続する場合は、どちらの場合も利用する電話機を1台増やすという構成変更になります。増やす電話機がSIP端末か単体電話機かという違いです。
尚、ビジネスフォンの構成やシステムデータの変更は一般の方では出来ませんので、ビジネスフォンの業者に作業依頼が必要です。依頼する内容は「ビジネスフォン業者に依頼する内容」としてまとめています。
外線側に接続する場合は、ビジネスフォンの構成を変更する必要がありません。配線を変更してアダプタを間に挟むだけです。ただし、一般の方では出来ない配線変更になりますのでビジネスフォンの業者に工事の依頼が必要です。
※CTIシステムをご利用になるには、電話会社とナンバーディスプレイ契約が必要です。
※電話回線がオフィスタイプではないNTTひかり電話をお使いの場合は、ビジネスフォンをお使いであってももっと簡単に接続出来ます。
電話機を増やす構成変更か、あるいは、配線の変更だけでCTIシステムが格安で使えるようになります。CTIに特化した知識は必要ありません。ビジネスフォンでCTIシステムを使いたいというお客様がいたら Fullfree をご活用下さい。ダウンロードして自由にお使い頂けます。
SIP端末として Fullfree を接続する方法
SIP端末とは、例えば Grandstream GXP1610 のようなIP電話機です。電話ケーブルではなく、LAN ケーブルで接続するのが特徴です。SIP という標準化された通信規約に従って接続するため、対応している主装置であればメーカーを選びません。
このSIP端末として Fullfree をインストールしたパソコンを主装置に接続します。Fullfree で通話はしませんが、Fullfree に対して内線番号が割り当てられます。Fullfree は電話機の1台という扱いになります。Fullfree に対して内線を掛けると着信ポップアップが開きます。
複数台のパソコンでCTIシステムを利用の場合でも、主装置にSIP接続するパソコンは1台だけで構いません。データ共有機能を使うことで、他のパソコンへはクラウドを介して着信通知が届きます。顧客データも共有されます。
以下、代表的な接続例を2例表示します。ひかり電話の例で、例1はVoIPルーター(OG410Xaなど)を使う場合、例2はひかり電話をビジネスフォン主装置で直収する場合です。既にSIP端末が使える状態にある場合は、図中の追加ユニットは不要です。
例1:ひかり電話で、電話のみ主装置で扱う場合の接続例
例2:ひかり電話で、電話とインターネットを主装置で扱う場合の接続例
ビジネスフォン業者に依頼する内容
現在、SIP端末が利用出来る状態にない場合は、下記をビジネスフォン業者に依頼して下さい。
- 主装置にSIP端末が接続出来るようにしてもらうこと(SIP端末1台分追加)
- SIP端末にも着信電話番号が通知されるように設定してもらうこと
- 電話番号を複数お使いの場合は、パソコンで扱いたいすべての電話番号がSIP端末に着信するように設定してもらうこと
- SIP端末の接続に必要な情報を教えてもらうこと
実際の例:NTTのビジネスフォン αNX type S/M の場合
αNX-S/MでSIP端末を使うには、IP内線ユニット (NXSM-IPEU-(1)) が必要です。実際の作業はビジネスフォンの業者が行うため、何というユニットが必要かなどは知っておく必要はありません。
業者にビジネスフォンの構成変更をしてもらったら、SIP端末を接続するための下記の情報を教えてもらって下さい。
- 接続先のIPアドレス
- 接続先のポート番号(通常は 5060)
- ユーザ名(内線番号に対応するもの、αNXではそのまま内線番号)
- 接続時のパスワード(認証しない場合は不要)
- 接続時の認証ユーザ(認証しない場合は不要、ユーザ名と違う場合に指定)
尚、αNXの場合の初期値は、IPアドレスは 192.168.1.20、認証はなしになってます。ビジネスフォンのシステム設定により変更出来ます。
「CTIシステムを利用する」設定でデータベースを作成したら、[CTI] → [CTI設定] メニューから接続機器の設定を行ってください。![]() ボタンで「SIP汎用」を選択し、例えば下記のような設定になります。
ボタンで「SIP汎用」を選択し、例えば下記のような設定になります。
SIP端末として接続する場合の設定例
動作確認
Fullfree の設定まで終わったら、[CTI]-[接続] メニューを実行してSIP接続して下さい。外線から電話を掛けると着信ポップアップが表示されます。もし、表示されない場合は Fullfree に対して内線を掛けてみて下さい。
内線だとポップアップが表示されるとしたら、Fullfree の内線番号に対して外線が着信するように主装置の設定がされていません。ビジネスフォンの業者に依頼してシステムデータの変更を依頼して下さい。
尚、内線番号は接続機器の設定の「ユーザ名」が相当します。ビジネスフォンによってはユーザ名は内線番号そのままです。
もし、着信ポップアップが非通知で表示される場合は、ビジネスフォンを確認して下さい。ビジネスフォンにも着信番号が表示されない場合はナンバーディスプレイ契約がされていないか、主装置のシステムデータの変更が必要です。Fullfree だけ着信番号が表示されない場合はご連絡ください。
- 主装置のSIP接続先とSIP接続するパソコンは同一ネットワークに配置して下さい。例えば、主装置側のIPが 192.168.1.20 でパソコンのIPが 192.168.1.3 といった感じです。(サブネットマスクが 255.255.255.0 の場合)
SIP接続しないパソコンはインターネットに接続さえしていればOKです。別のビルとかでも構いません。
内線側にナンバーディスプレイアダプタを接続する方法
まず、この方法は環境によってはビジネスフォンでの着信と比べて、パソコンでの着信ポップアップの表示が少し遅れる場合がありますのでその点をご理解の上ご利用下さい。着信ポップアップが表示されてから電話を取るようにして下さい。
通常、ビジネスフォン主装置には専用のビジネスフォンを接続しますが、主にFAXを使う目的で大抵は単体電話機(一般の家庭用電話機)が接続出来るようになっています。そこで、単体電話機が接続出来るようにしてから、ナンバーディスプレイアダプタ アロハND5 を利用する方法です。
アロハND5 が必要です。お持ちでない場合は、CTIシステム簡単導入キットをご購入ください。
複数台のパソコンでCTIシステムを利用の場合でも、アロハND5は1台だけで構いません。データ共有機能を使うことで、他のパソコンへはクラウドを介して着信通知が届きます。顧客データも共有されます。
複数の電話番号を使っていて電話番号を区別したい場合は、電話番号毎にアロハND5を接続し、どのアロハND5に掛かってきた着信かを区別することで電話番号を識別することが出来ます。
内線側にナンバーディスプレイアダプタを使った接続例(単体電話機は接続しない場合)
ビジネスフォン業者に依頼する内容
現在、主装置に単体電話機が接続出来て着信番号が表示出来る状態にない場合は、下記をビジネスフォン業者に依頼して下さい。
- 主装置に単体電話機が接続出来るようにしてもらうこと(単体電話機1台分追加)
- 単体電話機に着信電話番号が通知されるように設定してもらうこと
- 電話番号を複数お使いの場合は、パソコンで扱いたい電話番号が単体電話機に着信するように設定してもらうこと
実際の例:NTTのビジネスフォン αNX type S/M の場合
αNX-S/Mで単体電話機を使うには、例えば、単体電話機ユニット (NXSM-SLU-(1)) を追加します。実際の作業はビジネスフォンの業者が行うため、何というユニットが必要かなどは知っておく必要はありません。
既に FAX を利用中でしたら主装置のシステム設定の変更だけで済む場合もあります。αNX の場合は、単体電話機に着信番号を通知するにはシステム設定の変更が必要です。ビジネスフォンの業者に単体電話機に着信番号が通知されるように依頼して下さい。
単体電話機が接続出来るようになったら、後はアナログ電話機を使う場合と同じです。尚、運用時は単体電話機は外した状態で構いません。単体電話機で電話を取ると、通話中の着信は出来なくなりますので、単体電話機は外した運用がお勧めです。
単体電話機を外して運用するには、接続機器の設定で「ナンバーディスプレイ非対応電話機」を選択して下さい。
単体電話機をアロハND5に接続しない場合の設定
外線側にナンバーディスプレイアダプタを接続する方法
この接続方法の特徴は、ビジネスフォン主装置にユニットの追加やシステム設定の変更が不要な点です。ナンバーディスプレイアダプタ アロハND5 を間に挟むだけで対応出来ます。
アロハND5 は、CTIシステム簡単導入キットで購入出来ます。
ただし、ビジネスフォン主装置のコネクターは通常モジュラージャック(RJ-11)ではないため、一般的の方は配線出来ません。ビジネスフォンの業者に工事の依頼が必要です。
回線の数だけ アロハND5 が必要になりますが、「内線側にナンバーディスプレイアダプタを接続する方法」と違い、電話着信と比べて着信ポップアップの表示が遅れることはありません。
接続条件として、主装置の外線がアナログ接続である必要があります。NTTひかり電話オフィスタイプの場合、OG410Xa など OG~a 型番のルーターだと対応出来ます。OG410Xi のように OG~i 型番のルーター、あるいはルーターを使わず直収の場合は対応出来ません。
外線がアナログ接続かどうかはチャネル数(同時に通話できる数)だけ外線が主装置につながっているかが目安になります。通常、ビジネスフォン主装置は複数種類の外線に対応しているので、主装置の型番ではアナログ接続かどうかは判断出来ません。実際のところは、ビジネスフォンの業者に確認してもらってください。
外線側にナンバーディスプレイアダプタを使った接続例
本方法では接続出来ない場合(外線がアナログ接続ではない)
Fullfree 側の設定
自動検出ボタンを押すと、USBで接続したアロハND5の数だけ検出されます。「電話機種別」は主装置がナンバーディスプレイに対応しているかどうかを設定して下さい。
1台のパソコンで着信ポップアップの表示が確認出来たら、データ共有機能を使いデータベースを共有して下さい。そして、共有データベースにて再度、接続機器の設定を行いCTI接続してください。共有データベースを開いているすべてのパソコンに着信通知が届くようになります。