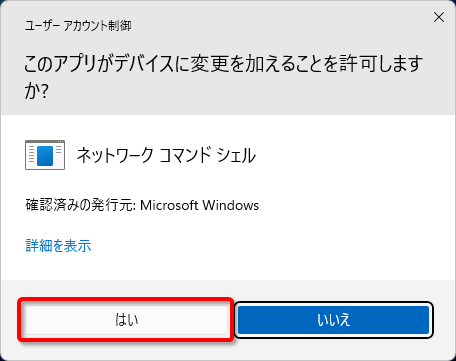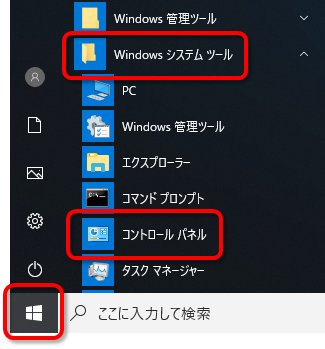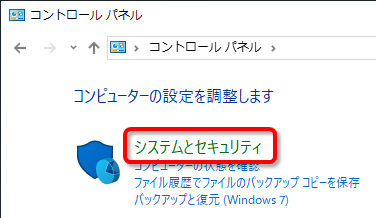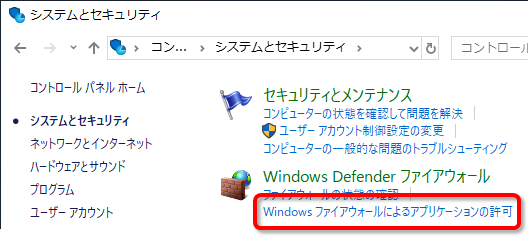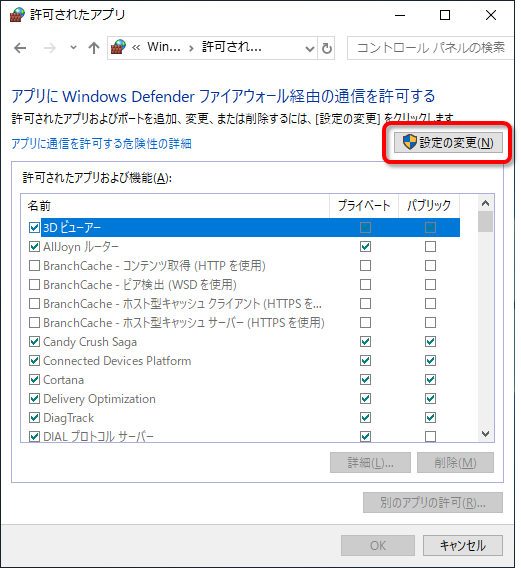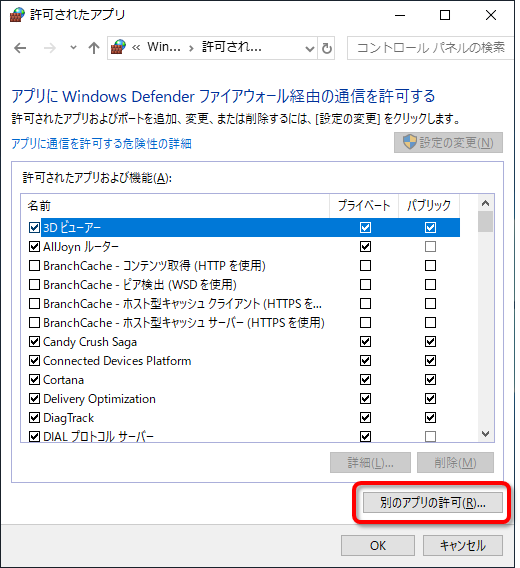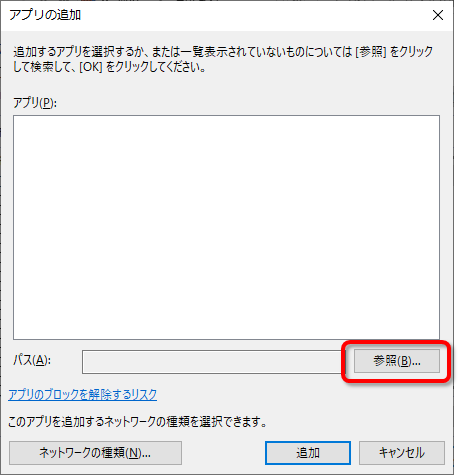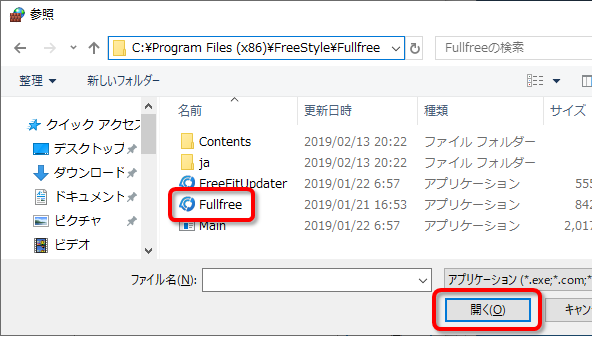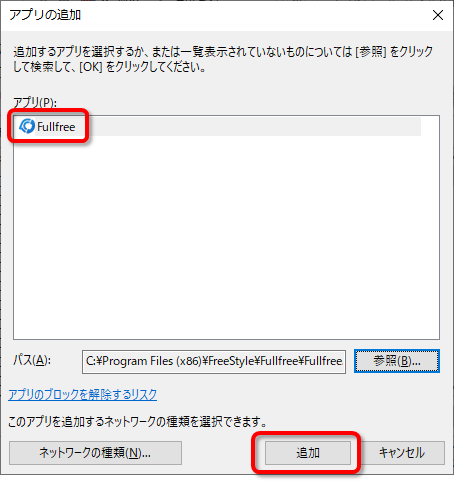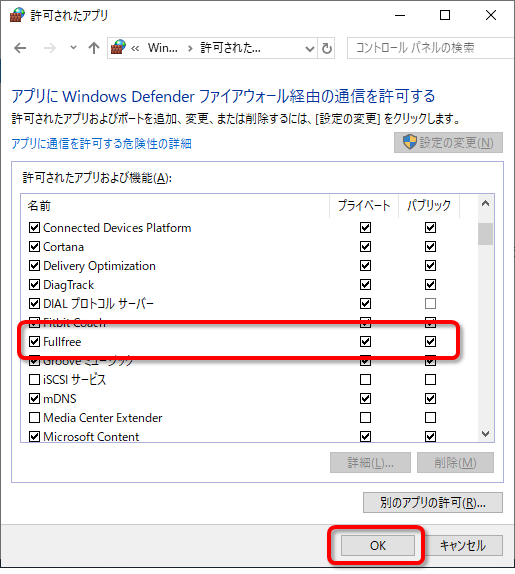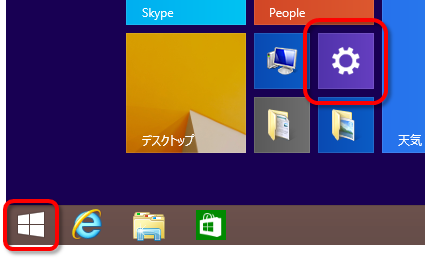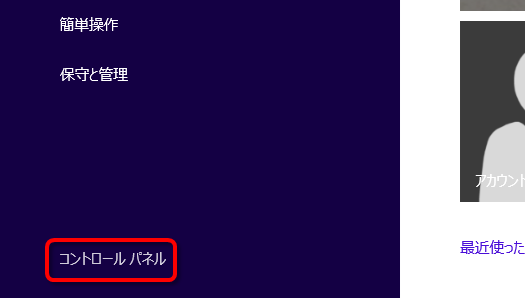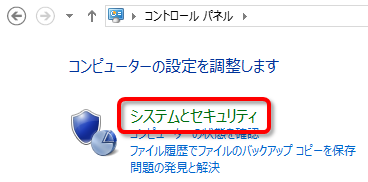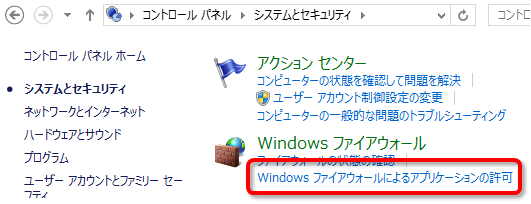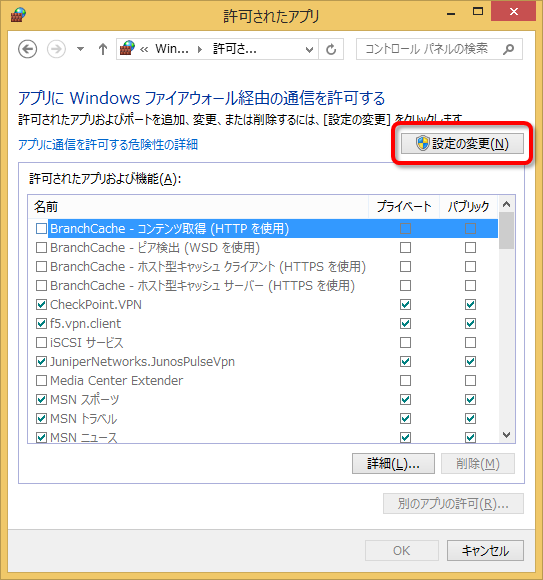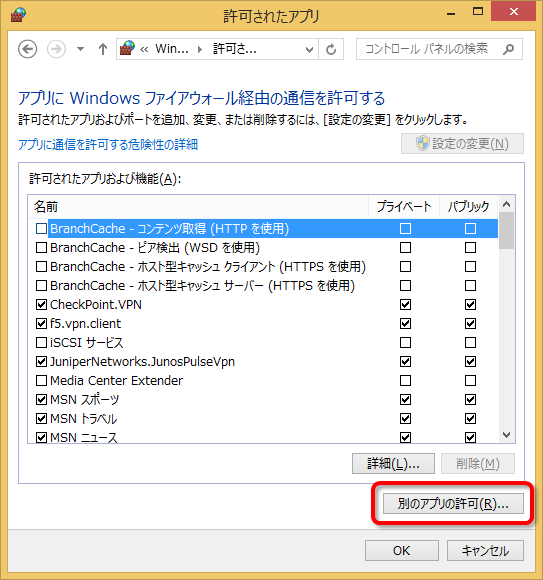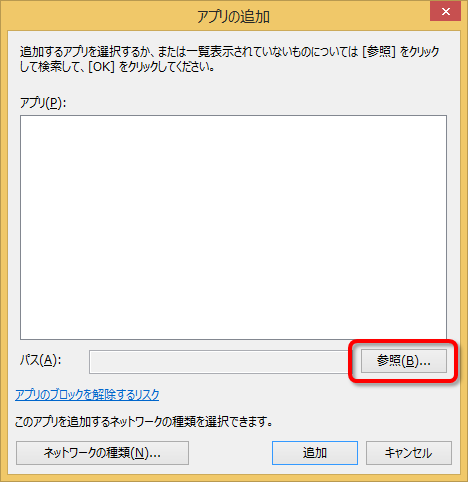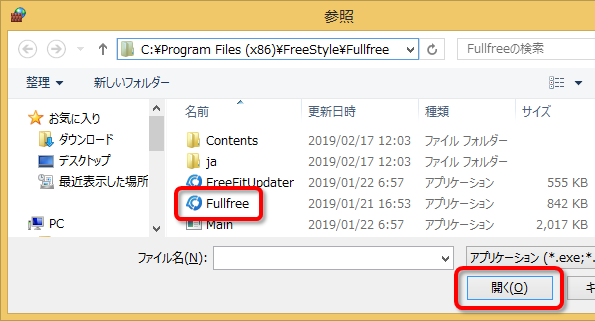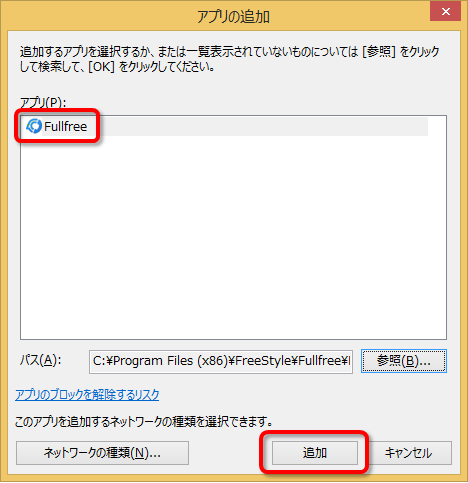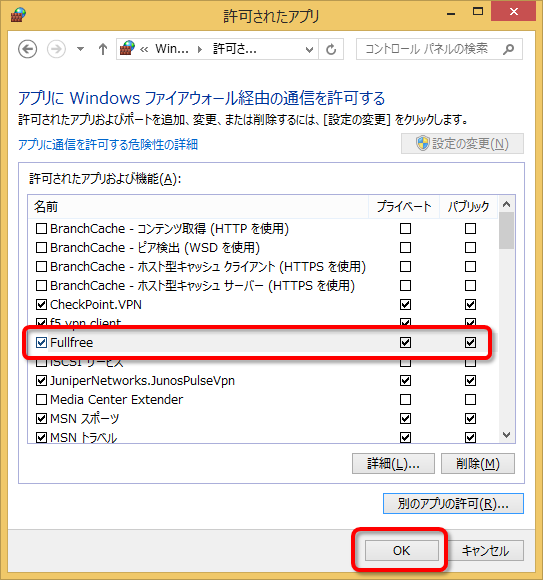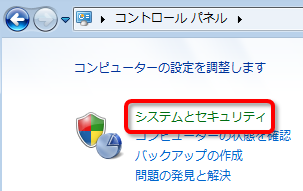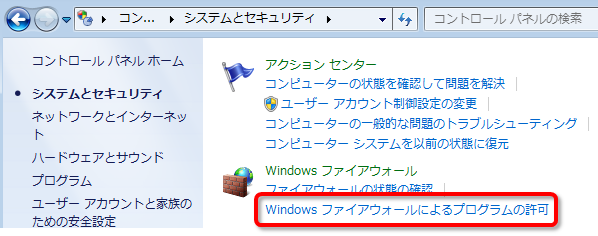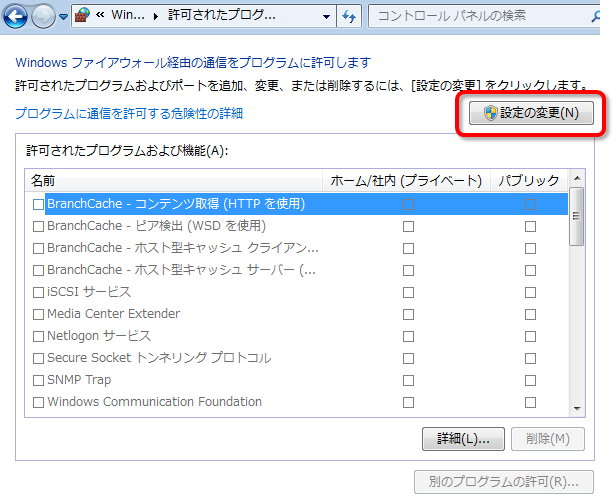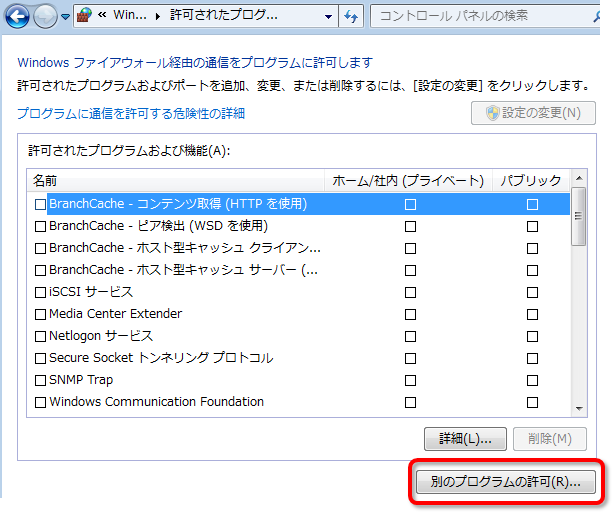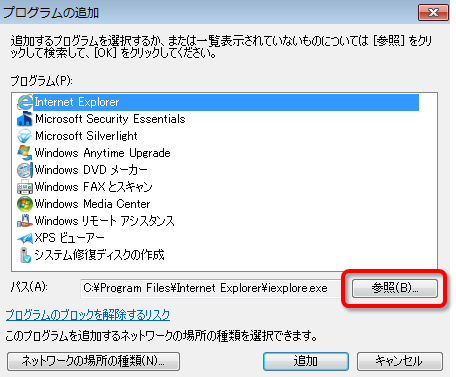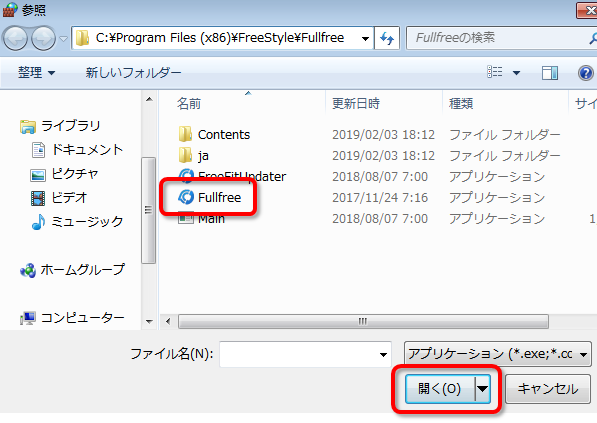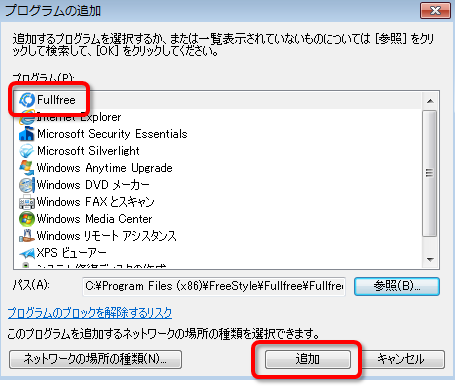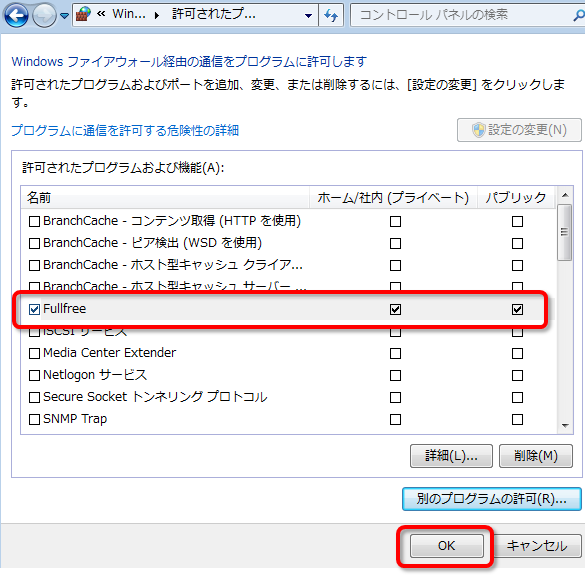Windows ファイアウォールで通信を許可するアプリの設定方法を説明します。
CTIシステムをお使いで、電話回線がひかり電話の場合か、CTI接続機器の設定で「SIP汎用」をお使いの場合は、通信がブロックされると着信ポップアップが表示されなくなります。下記の手順で通信を許可するアプリに Fullfree を設定して下さい。
以下の操作がもっと簡単に実行できるようになりました。[ヘルプ]-[ツール]-[Windows ファイアウォールに登録] メニューを実行して「はい」を選択して下さい。
Windows 10
[スタート]-[Windows システム ツール]-[コントロールパネル]をクリックします。
[システムとセキュリティ]をクリックします。
[Windows ファイアウォールによるアプリケーションの許可]をクリックします。
[設定の変更]をクリックします。
[別のアプリの許可]をクリックします。
[参照]をクリックします。
Fullfree のインストールパス(デフォルトでは C:\Program Files (x86)\FreeStyle\Fullfree)から Fullfree を選択して、[開く]をクリックします。
Fullfree が選択されていることを確認して、[追加]をクリックします。
Fullfree の通信の許可の設定を行い、[OK]をクリックします。
Windows 8.1
[スタート]-[PC 設定]をクリックします。
[コントロールパネル]をクリックします。
[システムとセキュリティ]をクリックします。
[Windows ファイアウォールによるアプリケーションの許可]をクリックします。
[設定の変更]をクリックします。
[別のアプリの許可]をクリックします。
[参照]をクリックします。
Fullfree のインストールパス(デフォルトでは C:\Program Files (x86)\FreeStyle\Fullfree)から Fullfree を選択して、[開く]をクリックします。
Fullfree が選択されていることを確認して、[追加]をクリックします。
Fullfree の通信の許可の設定を行い、[OK]をクリックします。
Windows 7
[スタート]-[コントロールパネル]でコントロールパネルを開いて、[システムとセキュリティ]をクリックします。
[Windows ファイアウォールによるプログラムの許可]をクリックします。
[設定の変更]をクリックします。
[別のプログラムの許可]をクリックします。
[参照]をクリックします。
Fullfree のインストールパス(デフォルトでは C:\Program Files (x86)\FreeStyle\Fullfree)から Fullfree を選択して、[開く]をクリックします。
Fullfree が選択されていることを確認して、[追加]をクリックします。
Fullfree の通信の許可の設定を行い、[OK]をクリックします。